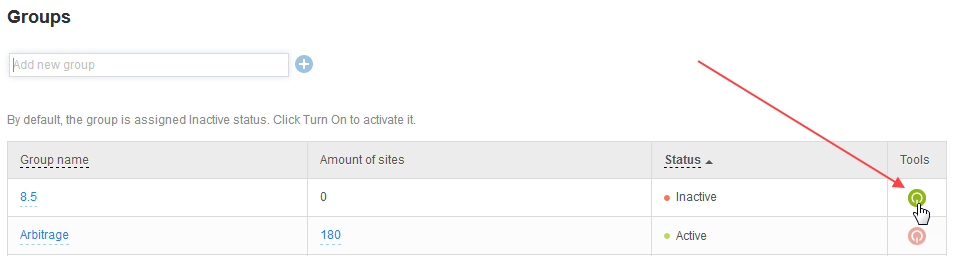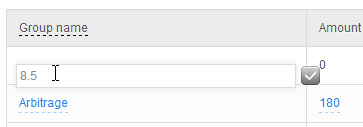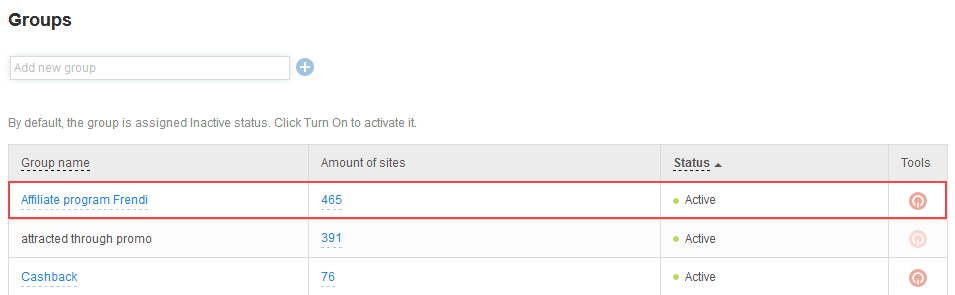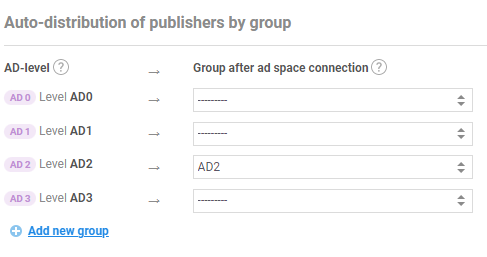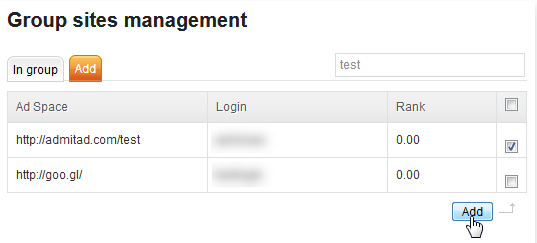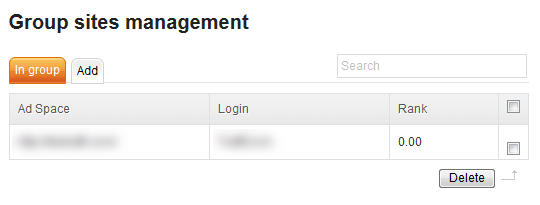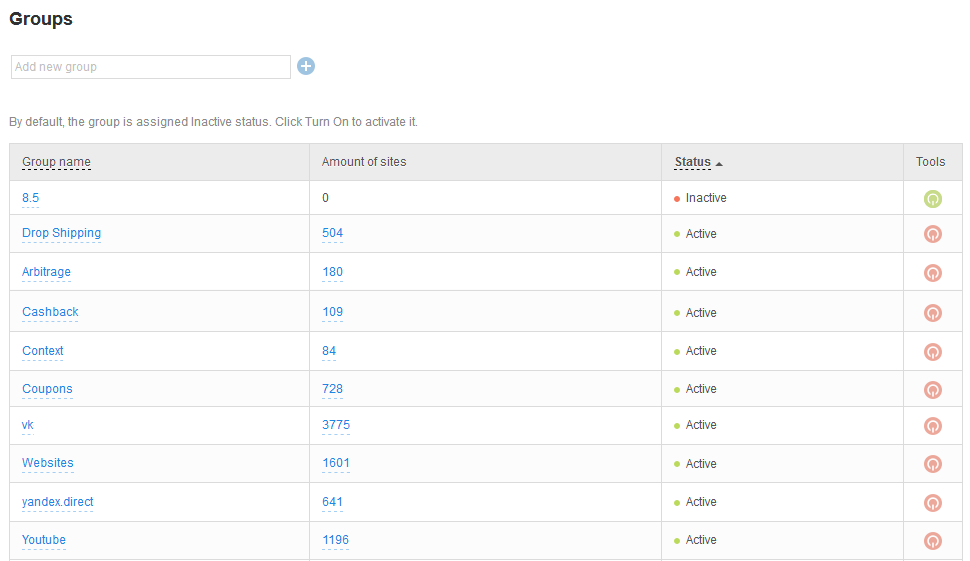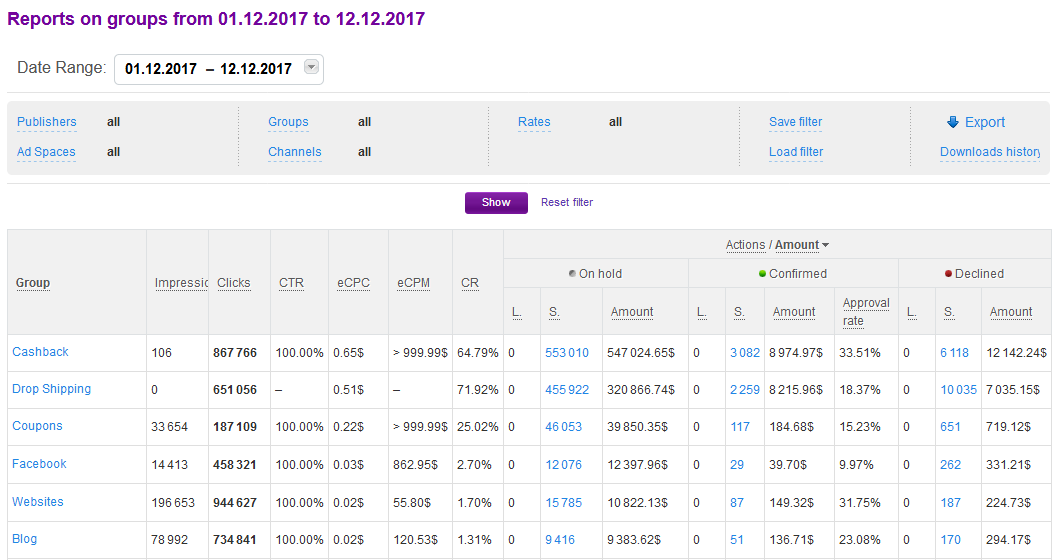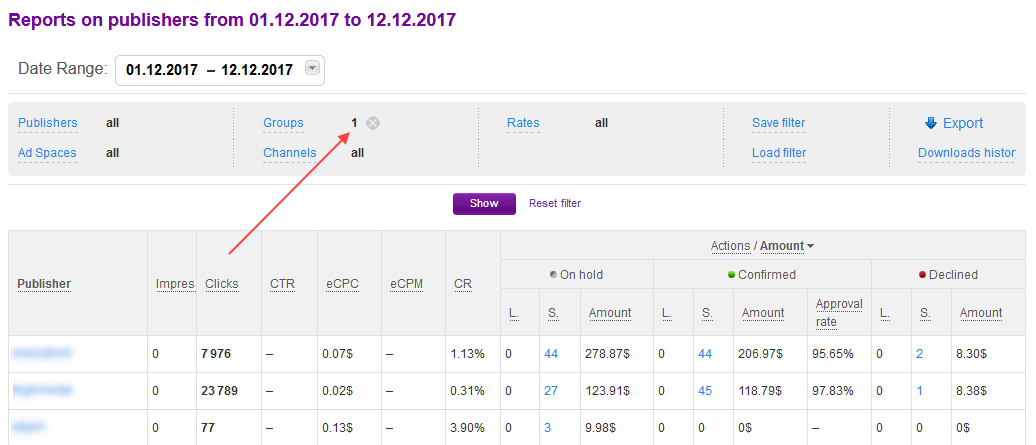Using groups, you can unite ad spaces by common features, for example, by traffic source (cashback, YouTube), traffic peculiarities (high-quality traffic, content for women), participation in deals, and special events (your referral program, Black Friday). One ad space can belong to several groups.
If you have groups, you can gather statistics on them, add special banners and coupons only for the group members, and your account manager can send them special newsletters. Besides, all members of the group can be quickly, almost in one click, added to a channel.
How to create a group
1. To create a group, go to Groups (Publishers → Promotion → Groups).
2. Enter the name of the group and press Create group.
3. By default the group is inactive, and you cannot add ad spaces to it. To activate the group, press the Turn on button.
4. If you need to edit the name, click on it and make changes.
If you have an affiliate program, in addition to the groups you created by yourself, there will be a group “Affiliate program *name of your program*”. It will contain all publishers who signed up to Admitad Partner Network after following your referral link, i.e. your referrals. Thus, you will be able to see how many referrals you have, who they are and obtain a separate report on them.
How to add ad spaces to a group
You can add ad spaces to a group automatically or manually.
Auto-distribution
If you set the auto-distribution, all approved ad spaces with a certain account level will be immediately added to a specified group. You will not have to waste time allocating ad spaces by groups manually. To use this option, you must first create and activate groups.
The main disadvantage of auto-distribution is that the only available filter is the filter by account level. That is why this method is good only in certain cases, for example, if you need to get all AD2 ad spaces in one place to provide them with an exclusive coupon.
To configure the auto-distribution, contact your account manager and he will make the appropriate settings in General settings (Program → General settings).
This is what the settings for the example above will look like: all ad spaces with the AD2 account level are automatically added to the group with the same name.
Manually adding
To add ad spaces manually, go back to Groups (Publishers → Promotion → Groups).
If the group is active, the number of ad spaces is clickable, and you can add ad spaces there.
Go to the Add tab. Here you will see a list of all ad spaces joined to your program. Tick the ad spaces you want to add. To fasten the process, use the search line in the upper right corner (it searches both by the name of ad space or by a publisher’s login).
The added ad spaces will move from the Add tab to the In group tab.
To delete the ad spaces, do the same on the In group page: choose the ad spaces and press Delete.
How to delete a group
No, you can only deactivate it. However, keep in mind that when you deactivate a group, all ad spaces are deleted from it, and if you decide to reactivate the group, you will have to add them again.
Reports on groups
Reports on groups show data on all groups of your program, so you can compare their efficiency.
For example, an advertiser has a group "VK" with 3775 as spaces, "Cashback" with 109 ad spaces, and "Drop Shipping" with 504 ad spaces.
One would assume that if the number of members of the "VK" group (a social network like Facebook) is 7.5 times bigger than "Drop Shipping" and 34 times bigger than "Cashback", this group will be the most efficient. However, in Reports on groups we can see that it is wrong: despite the advertiser has the smallest number of cashback services, this group of ad spaces has the best metrics on conversion rate, number of actions, and turnover. Dropshipping stores are in the second place while the most numerous group does not even enter the top 6.
If you want to compare the activity of publishers within one group, it is better to use Reports on publishers.
For example, to analyze the performance of your referrals this month, go to Reports on publishers, choose “Affiliate program *name of your program*” in the filter. Then you will see only your referrals’ actions.