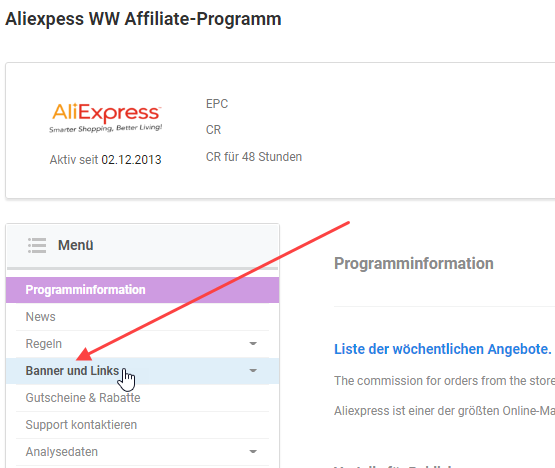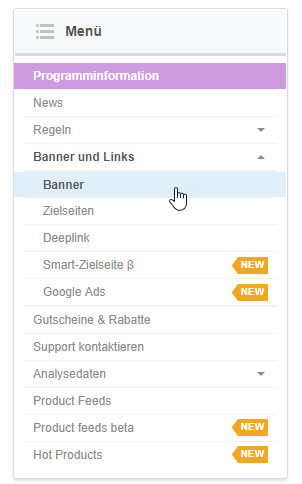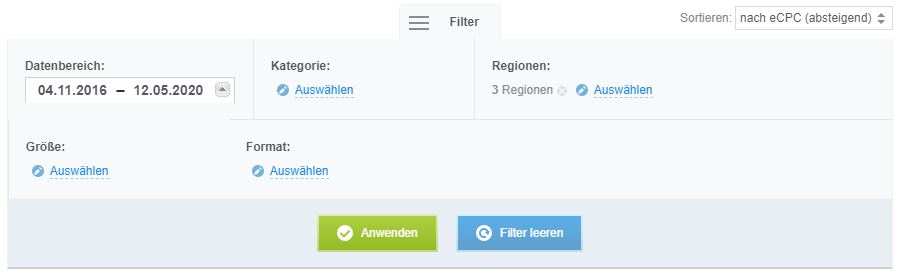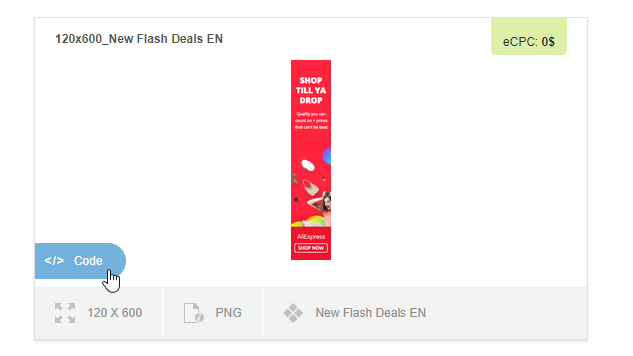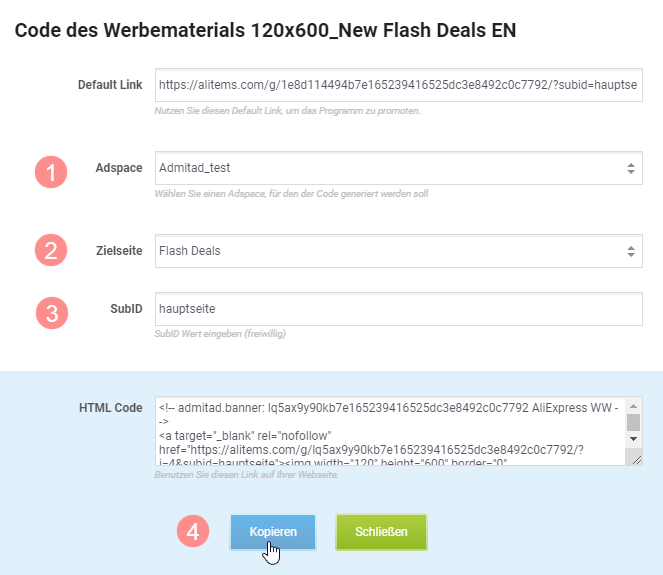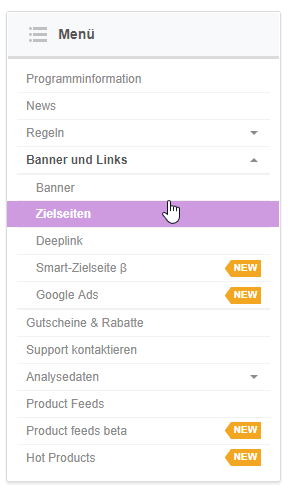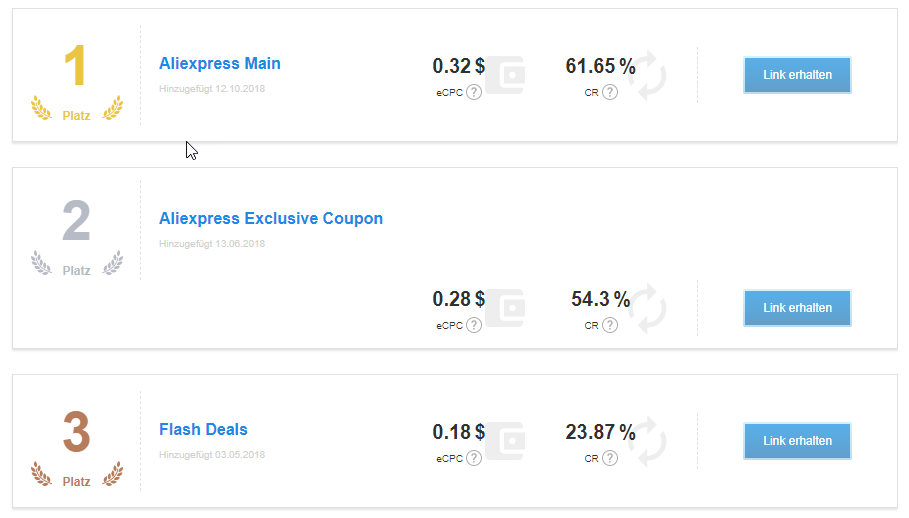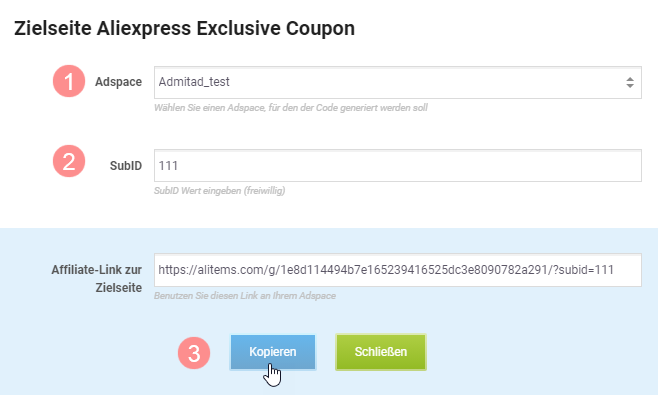Banner und Zielseiten sind Werbematerialien, die ein Advertiser in seinem Programm bereitstellt.
Du kannst sie verwenden, um in Deinem Adspace Werbung für die Produkte und Dienstleistungen des Advertisers zu platzieren.
Wie Du Banner und Zielseiten für ein Partner-Programm abrufst
Um die in einem Programm verfügbaren Banner und Zielseiten abzurufen, musst Du zuerst mit Deinem Adspace dem Programm beitreten. Wie Du einem Programm beitrittst
1. Um Banner und Zielseiten abzurufen, gehe in den Abschnitt Meine Programme und suche dort nach dem gewünschten Programm.
2. Gehe dann auf die Seite des Programms: Wähle zu diesem Zweck das entsprechende Logo (1), die dazugehörige Bezeichnung (2) oder den Button Mehr erfahren (3) aus.
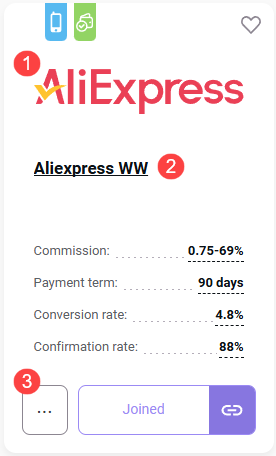
3. Klicke auf der Seite des Programms im Menü auf der linken Seite die Registerkarte Banner und Links an.
4. Wähle in der Drop-Down-Liste entweder Banner oder Zielseiten, je nachdem, was Du benötigst.
Gehe nun zu dem entsprechenden Abschnitt der Anleitung:
Falls der Punkt Zielseiten nicht verfügbar ist, bedeutet das, dass dieses Programm über keine Zielseiten verfügt.
Wie Du Banner abrufst
1. Gehe zum Reiter Banner.
2. Dort siehst Du eine Liste aller Banner des Programms. Verwende Filter, um die Banner zu finden, die für Deinen Adspace geeignet sind. Klicke hierzu auf den Button Filter.
- Zeitraum – Wann die Banner zum Programm hinzugefügt wurden. Je später das Banner hinzugefügt wurde, umso wahrscheinlicher ist es, dass es aktuell ist.
- Format – JPG, PNG oder GIF. In der Liste werden nur die Formate angezeigt, die im Rahmen des Programms verfügbar sind.
- Größe – Die Größe des Banners. Verwende diesen Filter, um nur die Banner zu sehen, deren Größe für Deinen Adspace geeignet ist. In der Liste werden nur die Größen angezeigt, die im Rahmen des Programms verfügbar sind.
- Kategorie – Dieser Filter hilft dabei, Banner zu einem bestimmten Thema auszuwählen. Beispielsweise werden Dir in der Kategorie Sweater Banner mit Sweatern angezeigt.
- Region – Mit diesem Filter kannst Du Banner nach Sprachen filtern. Das ist nützlich, wenn das Programm über Banner auf Englisch, Deutsch und Spanisch verfügt, Du aber speziell ein deutsches Banner benötigst. Filtere die Banner in diesem Fall nach der Region Deutschland.
3. Wähle das gewünschte Banner und klicke auf Code abrufen.
4. Wähle im neuen Fenster den Adspace aus, in dem Du das Banner platzieren möchtest. Füge bei Bedarf eine SubID hinzu.
5. Falls Du möchtest, dass die Nutzer nach Anklicken des Banners nicht auf der Hauptseite des Advertisers, sondern auf einer bestimmten Zielseite landen, wähle diese im gleichnamigen Feld aus (sofern das Programm über Zielseiten verfügt).
6. Der HTML-Code des Banners wird automatisch generiert. Kopiere ihn.
7. Platziere den Code im HTML-Code Deiner Webseite innerhalb der Tags <body></body>.
Wie Du Zielseiten abrufst
1. Gehe zum Reiter Zielseiten.
Wenn dieser Punkt nicht existiert, bedeutet das, dass dieses Programm über keine Zielseiten verfügt.
Die Zielseiten werden in Form einer Liste angeführt, die nach eCPC sortiert ist (dem durchschnittlichen Verdienst pro Klick). Du kannst diese Liste allerdings auch nach CR und dem Veröffentlichungsdatum sortieren.
2. Um einen Affiliate-Link auf die Zielseite zu erhalten, klicke auf den Button Link abrufen, der sich rechts von der Zielseite befindet.
3. Wähle einen Adspace, auf dem Du diesen Link platzieren möchtest. Füge bei Bedarf eine SubID hinzu.
Affiliate-Links in Programmen von Advertisern aus der Russischen Föderation können eindeutige Werbe-IDs (Token) enthalten. Beispiel:erid=AbcdE1Fgh.
So fügst Du einem solchen Link die SubID hinzu (siehe Beispiel Nr. 4)
Um den Link kürzer und attraktiver für die Nutzer zu machen, kannst Du ihn mit Hilfe des Shortlink-Tools (Menü → Tools → Shortlink) kürzen.
4. Kopiere den fertigen Link und platziere ihn in Deinem Adspace.