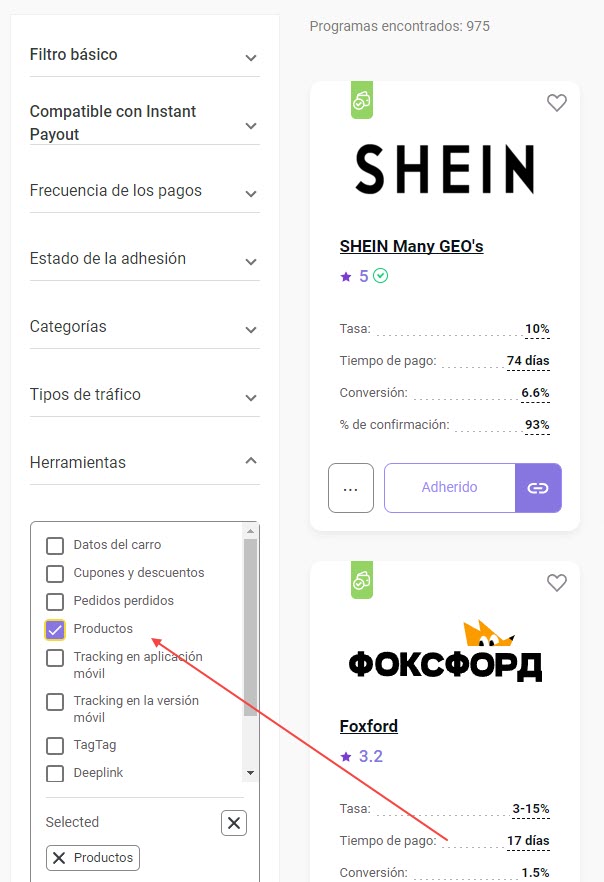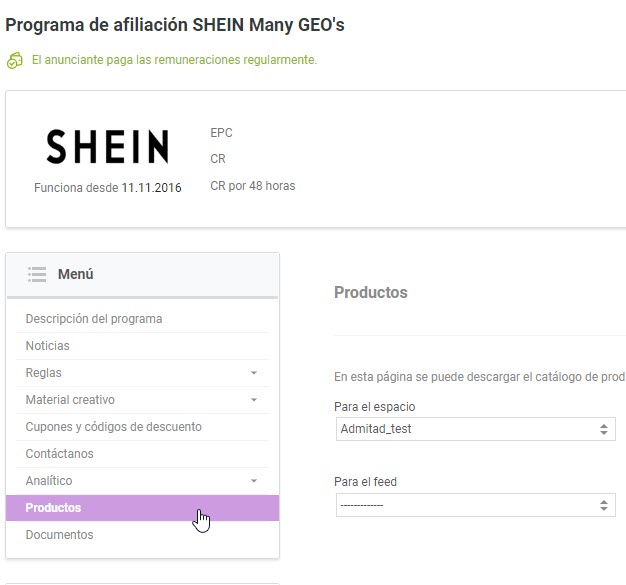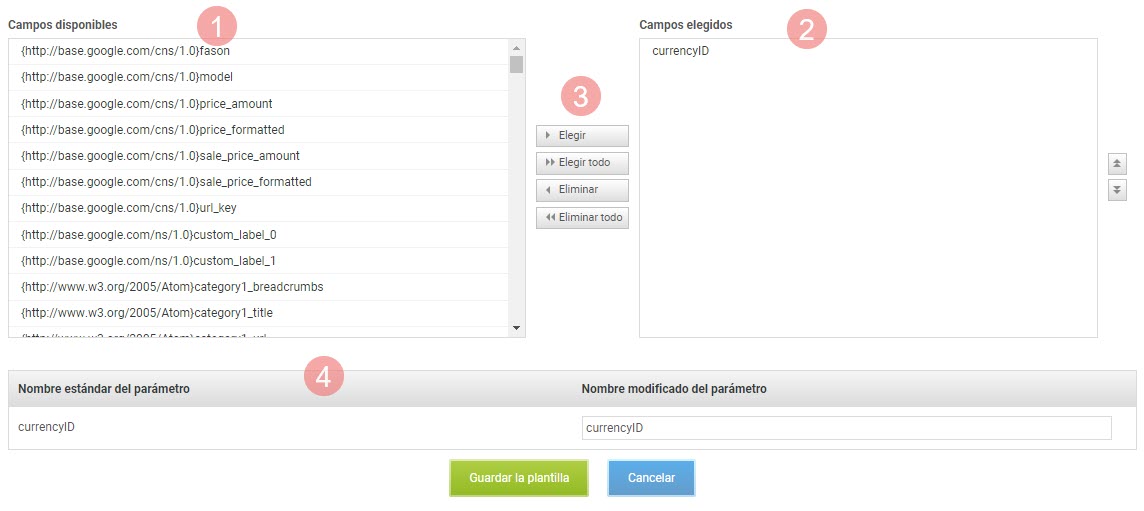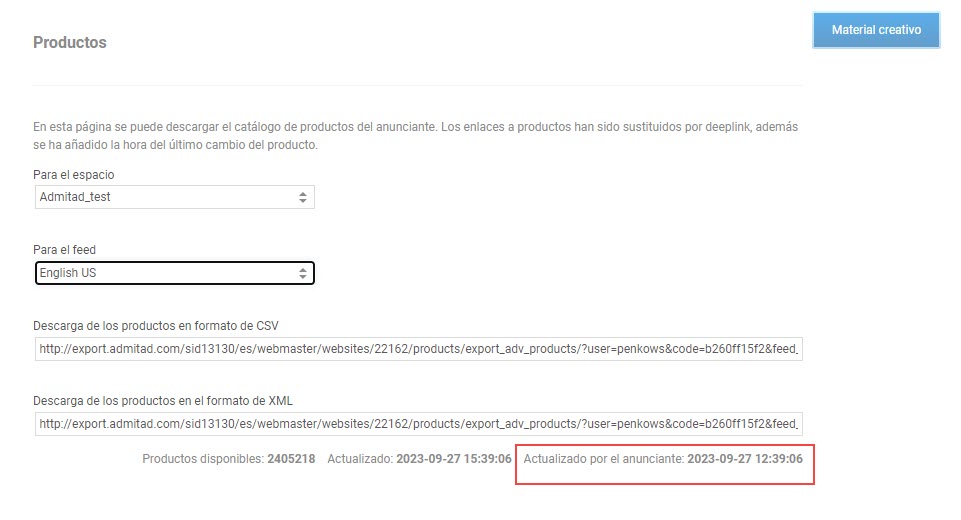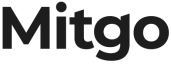El feed de productos es un archivo que recoge los datos de los productos del catálogo del sitio web del anunciante. Los datos se recogen y estructuran utilizando una serie de atributos y parámetros que dependen del formato del archivo: XML, CSV o Google Merchant.
¿Cuáles son las ventajas de los feeds de productos?
Puedes usar feeds de productos para:
- subir a la vez la información de todos los productos del anunciante a tu espacio publicitario;
- actualizar a tiempo la información sobre los productos del catálogo del anunciante: el precio, la disponibilidad, las características, etc. en tu espacio publicitario;
- crear servicios de comparación de productos, tiendas online de afiliados, sitios web de escaparate, e incluso newsletters de correo electrónico con descripciones e imágenes de los productos.
Forma de trabajar con un feed de productos
Para usar el feed de productos del programa elegido, tienes que:
1. Exportar el feed en el formato necesario.
2. Modificarlo si es necesario: cambiar el nombre de las columnas, el formato de los datos, etc.
3. Subir el feed de un producto a tu espacio publicitario a través de:
- el plugin;
- tu propio analizador o un analizador estándar.
Cómo exportar un feed de productos
Puedes exportar el feed:
Exportar el feed desde tu cuenta personal
1. En tu cuenta personal, elige Productos → Originales.
2. En el formulario que se abre, rellena los campos:
-
Espacio publicitario — elige el espacio publicitario en el que quieres publicar el feed de los productos.
-
Anunciante — elige el programa de afiliación cuyos productos quieres publicar en tu espacio publicitario.
La lista muestra los programas que tienen feeds disponibles para descargar.
-
Фид — elige el feed que quieres exportar.
Si hay varios feeds en el programa, elige el más adecuado según su nombre. El nombre lleva el atributo por el que los productos se añaden al archivo, por ejemplo: GEO, moneda, categoría de producto.
-
Plantilla de exportación — si ya tienes una plantilla de exportación para este programa, selecciónala y ve al paso 3. Los campos añadidos a la plantilla se rellenarán automáticamente.
Si no tienes ninguna plantilla, puedes crear una siguiendo estas instrucciones.
Por defecto, el archivo incluye todos los parámetros añadidos por el anunciante. Si eliges una plantilla de exportación, en el feed del producto solo se cargarán los parámetros que hayas marcado en la plantilla.
Además, si tienes una plantilla, no tendrás que configurar todos los parámetros manualmente cada vez que descargues el feed.
-
Moneda — en la lista desplegable, elige la moneda en la que se mostrará el precio de los productos en el feed y, después, en tu plataforma.
-
Formato del catálogo — elige el formato del archivo: XML, CSV o Google Merchant.
-
Solo productos con descuento — marca la casilla para descargar solo los productos con descuento.
-
Fecha y hora de la última importación — indica la fecha y la hora para descargar solo los productos que hayan sido modificados y/o eliminados después del momento especificado.
Ejemplo: si indicas en este campo la fecha 10.02.2023 y la hora 12:00, en el feed no se subirán todos los productos, sino solo los que se hayan modificado después del momento especificado.
3. Pulsa Generar.
El enlace final al feed del producto se mostrará en el campo Enlace generado.
4. Copia el enlace y pégalo en la barra de direcciones de tu navegador. El archivo del feed se descargará automáticamente a tu ordenador.
La duración de la descarga depende de la cantidad de elementos del feed y puede tardar unos minutos.
Si el feed tarda mucho en descargarse, puedes hacerlo a través de:
- postman;
- gestor de descargas S3 para Firefox;
- Free Liquid Studio Community Edition.
Exportar el feed desde la página del programa de afiliación
1. En el catálogo de Admitad Store, busca los programas que tienen feeds de productos. Para hacerlo, elige Productos en el filtro de herramientas.
2. Elige el programa adecuado y ve a su página. En el menú de la izquierda, elige Productos.
3. Rellena los campos:
-
Para los espacios publicitarios — elige el espacio publicitario en el que quieres publicar información sobre los productos;
-
Para el feed — elige el feed que quieres exportar.
Si en el programa hay varios feeds, elige el más adecuado por su nombre. El nombre lleva el atributo por el que los productos se añaden al archivo, por ejemplo: GEO, moneda, categoría de producto.
De este modo, se generarán de forma automática los enlaces a los archivos CSV y XML.
4. Copia el enlace y pégalo en la barra de direcciones de tu navegador. El archivo del feed se descargará automáticamente a tu ordenador.
La duración de la descarga depende de la cantidad de elementos del feed y puede tardar unos minutos.
Si el feed tarda mucho en descargarse, puedes hacerlo a través de:
- postman;
- gestor de descargas S3 para Firefox;
- Free Liquid Studio Community Edition.
Cómo crear una plantilla de exportación de feeds
1. En tu cuenta personal, elige:
-
Productos → Plantillas de exportación y haz clic en Añadir plantilla en la esquina superior derecha;
o
- Productos → Originales y en la casilla Plantillas de exportación, haz clic en Crear nueva plantilla.
2. En el formulario que se abre, rellena los campos:
-
Nombre de la plantilla — indica el nombre de la plantilla.
-
Anunciante — en la lista desplegable, elige el anunciante del programa para el que quieres crear la plantilla.
-
Feed — elige el feed disponible para el programa.
-
Formato de descarga — elige el necesario: XML o CSV.
Si has indicado el formato CSV — selecciona la opción del separador en el campo correspondiente.
-
Codificación — elige la opción de codificación del texto.
-
Moneda — elige la moneda en la que se mostrará el precio de los productos en el feed y, después, en tu plataforma.
-
Solo productos con descuento — marca la casilla para descargar solo los productos con descuento.
-
Formato de la fecha de modificación del artículo — especifica la fecha y la hora si utilizando esta plantilla, solo necesitas descargar los productos que han sido modificados y/o eliminados desde el momento especificado.
Ejemplo: si indicas en este campo la fecha 10.02.2023 y la hora 12:00, en el feed no se subirán todos los productos, sino solo los que se hayan modificado después del momento especificado. - Subid — especifica el SubID, que se añadirá a todos los enlaces de afiliación de los productos en el feed.
3. En el apartado Campos disponibles (1), elige los parámetros que se cargarán en el feed utilizando esta plantilla y muévelos al apartado Campos elegidos (2) utilizando las flechas (3).
Es obligatorio añadir los siguientes parámetros al feed del producto:
-
categoryId; -
currencyID; -
name; -
picture; -
price; -
url.
Si es necesario, puedes cambiar el nombre de los parámetros seleccionados (4).
Descripción de los parámetros más utilizados
-
Los parámetros aparecen por orden alfabético.
Parámetro Descripción <article> Número del producto. <adult> Se trata de un producto relacionado con la satisfacción de necesidades sexuales o que fomenta el interés por el sexo. <barcode> El código de barras del producto especificado por el fabricante. <categoryId> El identificador de categoría de producto que ayuda a automatizar la categorización de los productos en un sitio web.
Este parámetro es un número entero de 18 caracteres como máximo. El producto solo puede pertenecer a una categoría.<currencyId> Identificador de moneda del producto (RUB, USD, UAH, KZT). <delivery> Posibilidad de entrega del producto. <description> Descripción del producto. <local_delivery_cost> El precio del envío del producto en su región. <model> Modelo del producto. <name> Nombre del producto. <oldprice> El precio anterior del producto, es decir, el precio antes del descuento o la rebaja. Normalmente este parámetro se utiliza para calcular el descuento.
Variantes posibles: <old_price>, <price_old>.
<param> Características del producto: color, talla, material, etc. <pickup> Opción de reservar el producto y recogerlo en persona. <picture> Enlace a la imagen del producto. <price> Precio del producto. <sales_notes> Datos adicionales sobre el producto: información sobre el importe mínimo del pedido, la cantidad mínima de productos o la necesidad de pago por adelantado, y también la descripción de promociones, descuentos y rebajas. <store> Posibilidad de comprar el producto en una tienda minorista. <typePrefix> Grupo o categoría de productos. <url> URL de la página del producto. <vendor> Fabricante del producto. <vendorCode> Código del producto, código del fabricante.
4. Pulsa Guardar la plantilla.
Listo, has creado una plantilla de exportación para el programa de afiliación elegido.
Después, podrás modificarla o eliminarla en la sección Plantillas de exportación.
Cómo gestionar las plantillas de exportación
En tu cuenta personal, ve a la sección Productos → Guardar la plantilla.
En la sección Guardar la plantilla aparecerá una tabla con las plantillas que has creado.
En la columna Herramientas, haz clic en:
-
— para recibir el enlace de la descarga del feed de productos utilizando esta plantilla;
-
— para editar la plantilla seleccionada;
-
— para eliminar la plantilla.
FAQ
¿Con qué frecuencia se actualizan los datos de los feeds de productos?
Los datos del apartado se actualizan diariamente.
Para saber cuándo se ha actualizado el feed de productos por última vez, puedes:
- ir a la página del programa de afiliación, abrir la sección Productos y en la esquina inferior derecha en el campo Actualizado por el anunciante se mostrará la fecha de actualización.
- abrir Productos en la cuenta personal → Originales, seleccionar el producto necesario en el campo Feed, entonces, la fecha de actualización se mostrará en el campo Actualizado a la derecha.
¿Qué pasa si un producto es eliminado del sitio web?
Al añadir o eliminar productos en el sitio web del anunciante, estos también se eliminan o se añaden en los feeds de productos que puedes descargar.
¿Se puede configurar la exportación automática del feed de productos?
Puedes configurar la descarga automática de los feeds de productos a través de la API. Leer más