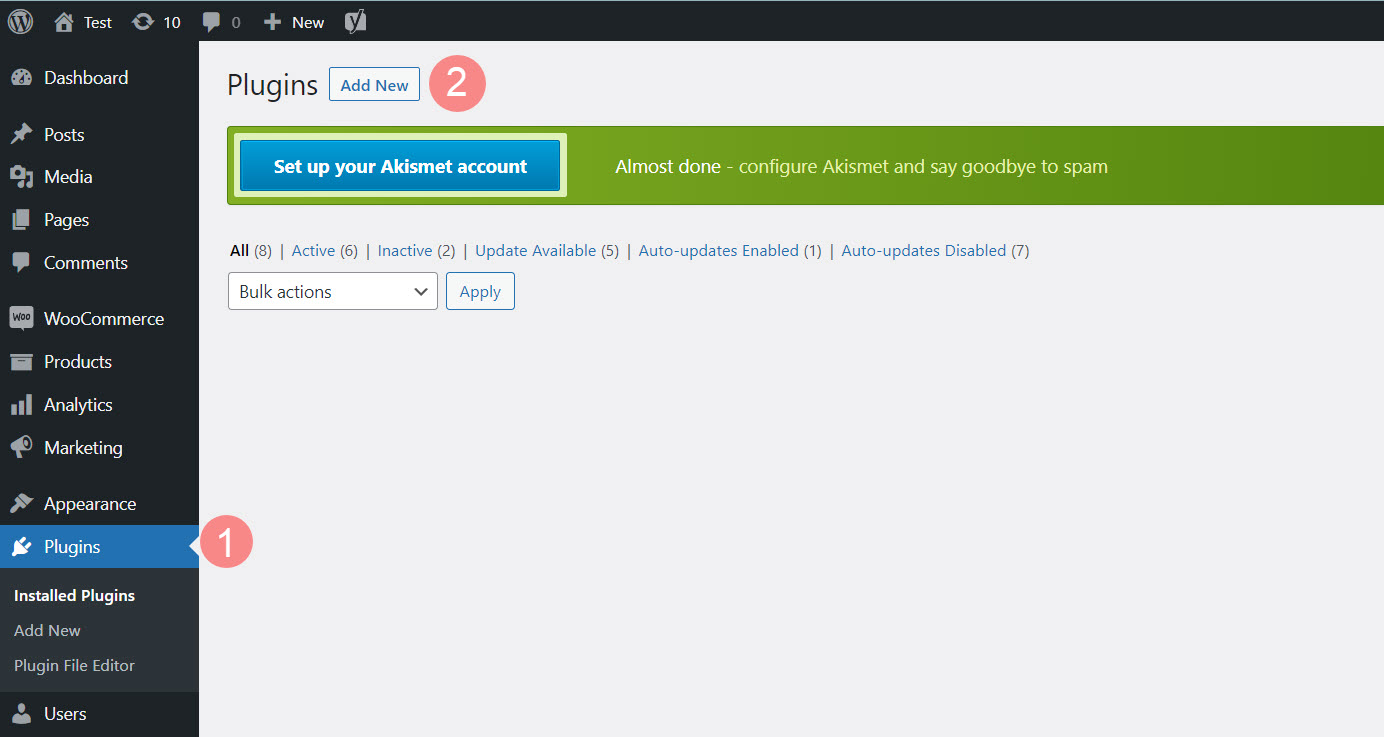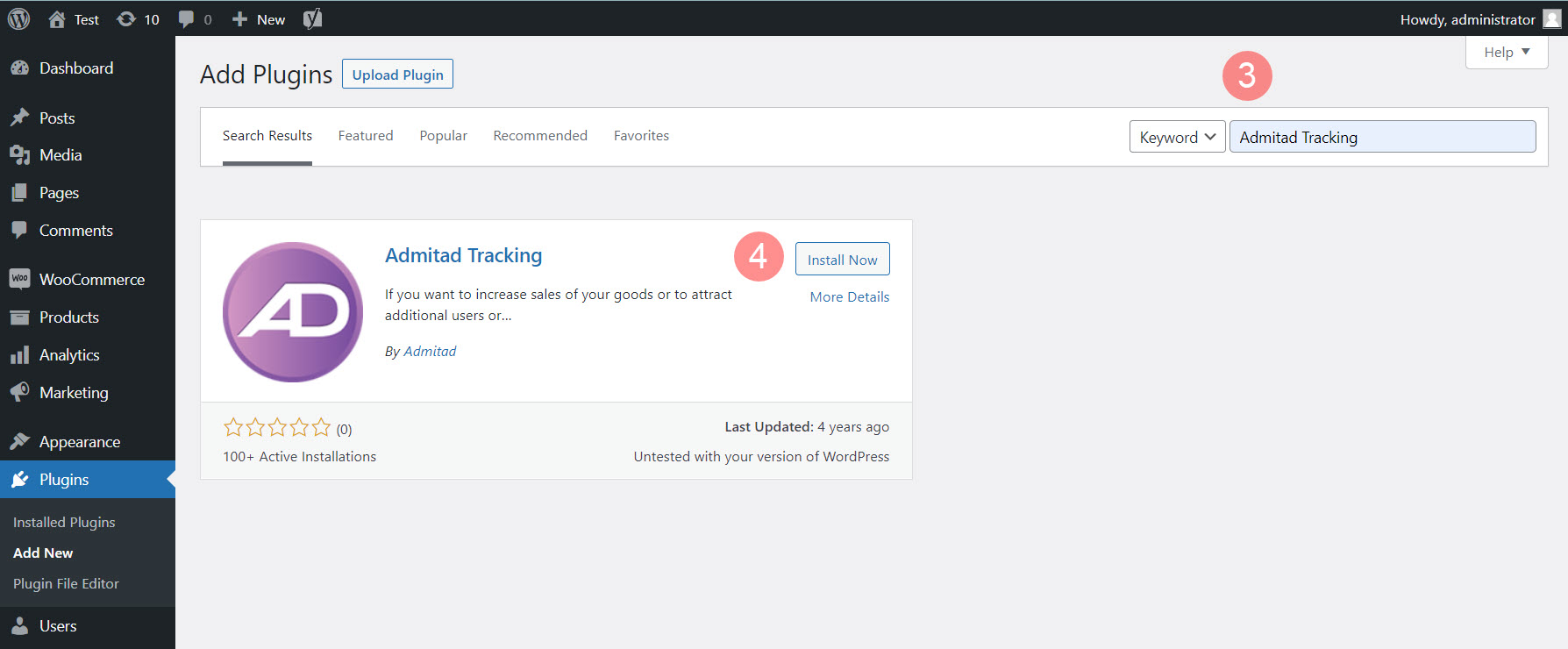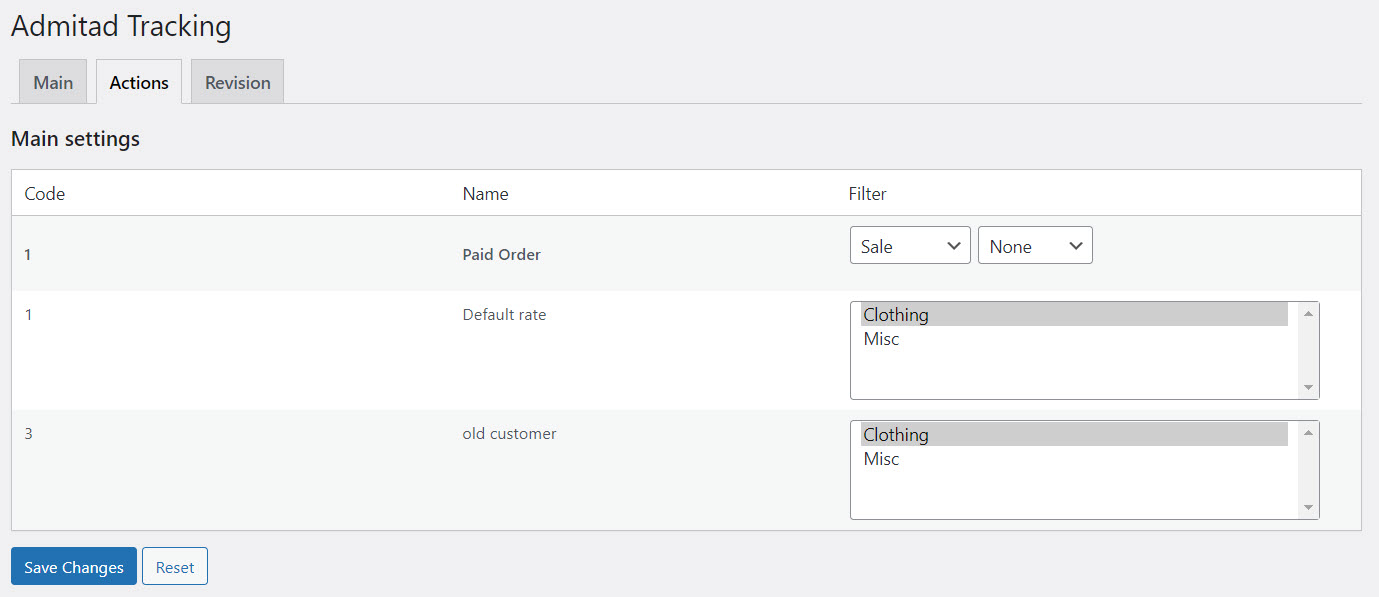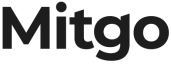Si tu sitio web está desarrollado en el CMS WordPress, puedes integrarlo de forma rápida con el sistema de Admitad Partner Network a través del plugin de Admitad.
Plugin es un componente de código que tienes que instalar y configurar en tu sitio web. Como resultado, tu sitio web se integrará con el sistema de Admitad.
Información general: características y recomendaciones
- Solo podrás iniciar la integración si en tu programa:
- ya se ha generado un enlace de seguimiento en la sección General Settings;
- ya se ha añadido una acción de conversión y se ha configurado la tarifa correspondiente en la sección Actions.
Si no tienes gestor, tienes que crear el enlace de seguimiento tú mismo (guía), y añadir al menos una acción y una tarifa (guía).
Si tienes un gestor personal, él/ella hará todos estos ajustes por ti.
- La integración es una fase obligatoria para continuar con tu trabajo. Sin llevarla a cabo, es imposible poner en marcha un programa de afiliación en Admitad.
- Para configurar la integración tienes que tener acceso al panel de administración de de tu sitio web de WordPress. Si no lo tienes, envía esta guía de integración a algún compañero que tenga el acceso necesario.
Una vez finalizada la integración, todos los datos sobre las acciones de conversión, como fecha de la acción, ID e importe del pedido, etc., se enviarán automáticamente a Admitad.
Cómo instalar el plugin de WordPress en un sitio web
Antes de instalar y configurar la integración, asegúrate de que el plugin WooCommerce de WordPress está instalado y configurado en el panel de administración de tu sitio web, en la sección Plugins.
Puedes instalar el plugin de dos formas diferentes:
Cómo instalar automáticamente el plugin en WordPress
1. Abre el panel de administración de tu sitio web. Ve a la sección Plugins (1) y haz clic en Add New (2).
2. En el cuadro de búsqueda escribe Admitad Tracking (3) y pulsa Enter. En la página aparecerá el plugin Admitad Tracking.
3. Pulsa Install Now (4). Una vez finalizada la instalación aparecerá el botón Activate.
4. Pulsa Activate.
Listo, el plugin está instalado. En la sección Plugins aparecerá la lista de todos los plugins instalados.
Ahora, tendrás que iniciar sesión en Admitad mediante estas instrucciones.
Cómo instalar manualmente un plugin en WordPress
1. Sigue este enlace https://wordpress.org/plugins/admitad-tracking/ y haz clic en Download para descargar el archivo ZIP con el código fuente del plugin.
El archivo se descargará en tu disco local.
2. Abre el panel de administración de tu sitio web.
Ve a la sección Plugins y haz clic en Add new.
3. En la nueva página haz clic en Upload plugin.
Aparecerá un formulario para descargar el plugin.
4. Haz clic en Choose File, selecciona el archivo ZIP descargado y haz clic en Install Now.
Una vez finalizada la instalación, aparecerá el mensaje Plugin installed successfully.
5. Haz clic en Activate plugin.
Listo, el plugin está instalado. En la sección Plugins aparecerá la lista de todos los plugins instalados.
Ahora, tendrás que iniciar sesión en Admitad mediante estas instrucciones.
Cómo registrarse en Admitad
1. Abre el panel de administración de tu sitio web y ve a la sección Plugins.
2. En la ventana del plugin Admitad Tracking, haz clic en Settings.
3. En la nueva página, rellena los campos obligatorios para iniciar sesión en Admitad:
- Id - indica tu client_id*.
- Contraseña - Indica tu contraseña client_secret*.
* Para obtener tu client_id y client_secret dirígete a tu cuenta personal de Admitad y abre la pestaña API and applications (sección Settings). Después, en el bloque API credentials, haz clic en Show credentials y copia los valores correspondientes.
4. Haz clic en Save changes.
Listo, te has registrado en Admitad.
Ahora tienes que proceder a la configuración del plugin de integración.
Cómo configurar el plugin de integración de WordPress
1. Abre el panel de administración de tu sitio web y ve a la sección "Plugins".
2. En la ventana del plugin "Admitad Tracking", haz clic en "Settings".
3. Configura el plugin en las pestañas:
Pestaña "General settings"
1. En la pestaña General settings, los campos Campaign code y Postback key se rellenarán automáticamente con los valores que especificaste al registrarte en Admitad - no los modifiques.
2. En el campo Currency code introduce el código de moneda de tres letras según la norma ISO 4217. Ejemplo: EUR.
3. Haz clic en Save changes y ve a la pestaña Actions and rates.
Pestaña "Actions and rates"
1. En la pestaña Actions and rates el cuadro muestra las acciones y tarifas de acuerdo con la configuración de tu programa en Admitad Partner Network.
2. Especifica el tipo de acción de destino y el tipo de usuario en la fila correspondiente:
- selecciona la opción Purchase en la última columna de la lista desplegable (1);
- en la siguiente lista desplegable selecciona (2):
- New user - si la acción de destino se creó para nuevos usuarios;
- Old user - si la acción de destino se creó para usuarios existentes;
- N/A - si la acción de destino se creó para todos los usuarios.
3. A continuación, selecciona las categorías de productos según las tarifas de tu programa en la línea correspondiente (3).
4. Haz clic en Save changes. Listo, la configuración del plugin está terminada y tu sitio web está integrado en Admitad.
No rellenes los ajustes en la pestaña "Auto-check" - esta funcionalidad del plugin está siendo finalizada. Para más información sobre compatibilidad, tipos y distintas posibilidades de personalización, accede a este artículo.
Para restablecer la configuración del plugin, ve a la pestaña con la configuración que quieres restablecer y haz clic en Reset.
Después de restablecer la configuración, se abrirá la página de inicio de sesión. Para continuar utilizando el plugin es necesario volver a iniciar sesión en Admitad.
Cómo testear la integración después de la personalización
1. Obtén el enlace de afiliación de prueba en la sección Setting up integration for WordPress (WooCommerce) en el bloque Integration testing.
-
1.1 En tu cuenta personal, ve a la sección Integration (menú → Program → Integration).
1.2 A continuación, haz clic en Next y en la página Integration methods, selecciona WordPress (WooCommerce). Haz clic en Next.
1.3 El bloque Integration testing se encuentra en la parte inferior de la pantalla.
2. Sigue el enlace y realiza la acción de conversión de acuerdo con las condiciones del programa.
Consejos para las pruebas de integración:
- Si tienes varias acciones y/o tarifas, haz unos cuantos pedidos de prueba para comprobar todas las acciones y tarifas.
- Incluye varios artículos de producto en uno de los pedidos de prueba para verificar que los artículos y el total del pedido se transmiten de forma correcta.
- Si tienes un formulario de pedido Quick Order, haz un pedido a través de él para comprobar la integración del formulario.
El pedido de prueba aparecerá en las estadísticas de Admitad en una hora.
Si el pedido no aparece en las estadísticas después de una hora o más, comprueba que el plugin se haya configurado correctamente (instrucciones). Si el problema persiste, repórtalo a un especialista de Admitad.
3. Ve a tu cuenta personal de Admitad → Reports → On actions y comprueba que las estadísticas muestren de forma correcta la acción de conversión y sus datos:
- la acción de conversión corresponde a la configuración del programa de afiliación;
- el ID de la acción en la columna Order ID corresponde al ID de la acción en tu sistema;
- el importe del pedido en Admitad corresponde con el importe del pedido de prueba.
4. Informa al especialista de Admitad Partner Network sobre el final de las pruebas y el programa será puesto en preparación para el lanzamiento.
Listo. El plugin de integración ha sido verificado.
Cómo eliminar el plugin de WordPress de tu sitio web
1. Abre el panel de administración de tu sitio web y ve a la sección Plugins.
2. En el bloque del plugin Admitad Tracking, haz clic en Deactivate y a continuación en Delete.
Verás el mensaje Admitad Tracking deleted successfully.
Listo, el plugin de integración de Admitad ha sido eliminado.
Si quieres volver a utilizar el plugin, puedes desactivarlo sin tener que eliminarlo. En este caso, el plugin permanecerá en la lista de plugins instalados.
Para volver a utilizar el plugin, en la línea del plugin Admitad Tracking, pulsa Activate. A continuación inicia sesión y configúralo.