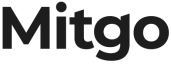If you are interested in cooperating with particular publishers, you can invite them to join your program. For that, send them invitations to join your program in the Inviting publishers section.
Invitations will help you increase the number of affiliates in your program—and thus get more clients and orders.
This section contains the following:
- The Publisher invitations tab. It displays the list of Admitad publishers' ad spaces from which you can pick a relevant one and invite them to join your program. How to do that
- The Invitation history tab. Here you will find the list of invitations that have already been sent. You can also track invitation statuses or review sent invitations here. Learn more about this section
Rules and restrictions in invitation management
- Weekly limit: see on the Publisher invitations tab on Monday.
You can see the remaining invitations for the current week to the right of the tab names. The counter is reset every Monday. - Limit per ad space: You can only send 1 invitation per ad space.
After an invitation is sent, the corresponding ad space will disappear from the list in the Publisher invitations section and appear in the Invitation history tab. - Sending invitations will be unavailable if the program no longer allows new publishers.
To send new invitations resume search for publishers in the program. - Invitations cannot be sent to some publishers.
Publishers can disable invitations from programs. In this case, the following hint will appear in the Invitations column: Unsubscribed from invitations.
How to send invitations to publishers
One can send an invitation in one of the following ways:
How to send an invitation through a personal manager
Follow these steps:
1. Ask the manager to pick ad spaces relevant to your program.
2. The manager will prepare and send you the ad space list in a file.
3. Pick ad spaces from the file and send your manager the list of those you want to connect.
4. The manager will send the invitations, after which the invited ad spaces will appear in the Invitation history tab, where you can track statuses of sent invitations. Learn more
If the publisher accepts the invitation and connects their ad space to your program, you will receive an email notification. The invitation status will be changed to Connected.
How to send an invitation on your own
1. In the account, go to the Inviting publishers section (Publishers → Inviting publishers).
2. Find a relevant ad space.
You can do that:
Using the search bar if you know the ad space's name or the username of the publisher you want to invite. Just start typing the name or username and select the item from the dropdown list.
You can use the following filters:
- Region. This filter helps find ad spaces generating traffic from a particular country.
After you select the Relevant to the program option, you will see the list of ad spaces that generated target actions from regions matching those specified in your program for the last 3 months. - Category. This filter helps find ad spaces already connected to programs of a particular category. You can select a parent category (with all subcategories) or a specific subcategory. As a search result, ad spaces that generated target actions for the programs of the selected category for the last 3 months will appear.
- Ad space type. This filter helps to find ad spaces of required type. For example: Social networks, Messenger, Web service. The filter results show publishers using the selected ad space type.
- Account level. This filter helps find ad spaces owned by publishers with a particular account level.
- Tags. Tags reflect specifics of the ad space. For example, "china", "international", and so on. The filter results show ad spaces that use selected tags.
- Cooperate with programs. This filter helps find ad spaces that cooperate with a specific program. The filter results show ad spaces connected to the selected program.
- Only show publishers who can receive notifications. This filter helps find ad spaces of publishers who allow notifications from programs.
After all the options are selected, click Apply.
3. The page will show publishers meeting the specified criteria.
You can also visit a publisher ad space (e.g., a website) and review its design and content. For that, click 
This function doesn't work for ad spaces of the Traffic purchase type. In this case, the link will lead to the advertising platform's website (e.g., ads.google.com)
4. Click Send next to the ad space you're interested in.
What to do if there is no such button or it's inactive
5. You will see the invitation template in the language specified in the publisher account settings at the time of sending the invitation.
You can edit this template if you need to. For example, you can offer the publisher custom terms or a bonus to encourage them to join your program.
6. Click Send to send the invitation.
Done! Your invitation has been sent.
After that, the following will happen:
- the ad space will be moved to the table in the Invitation history tab. You can track the statuses of sent invitations there.
- if the publisher accepts your invitation and connects their ad space to your program / submits a request for joining the program, the manager (who sent the invitation) will receive an email notification about such an event.
- In this case, the status of the accepted invitation will be changed to Connected.
Invitation history
The Invitation history tab shows the ad spaces to which you have already sent invitations to join your program.
You can also review the following here:
- Statuses of sent invitations:
- Sent. The invitation has already been sent to the publisher but they haven't reviewed it yet or haven't made a decision on it.
- Connected. The publisher has connected their ad space to your program. You can find their ad space in My publishers.
- Under moderation. The publisher has submitted a request for connecting their ad space to your program. You can find their ad space in the Under moderation section.
- Disconnected. The publisher has accepted the invitation and connected to the program, but then disconnected their ad space from the program.
- Declined. The publisher has accepted the invitation and connected to the program, but later, you or your manager disconnected their ad space from the program.
- What ad spaces were sent invitations and when. To easily and quickly find ad spaces, use the search bar or filters.
- Ad space report. Click
in Actions to view it. This report will help you track the publisher's performance in your program.
- Invitation text. To review it, click
in Actions. If you used the standard invitation template, the text in it will be in the language selected in the publisher account.
- Message history with publisher. Click
in the Actions column. After you send the publisher the invitation, a chat will be created for you where you’ll be able to communicate. More about the chat
Possible restrictions on invitation sending
- Unsubscribed from invitations is shown instead of the Send button
- The Send button is inactive for some ad spaces
- The Send button is inactive for all ad spaces
"Unsubscribed from invitations" is shown instead of the "Send" button
This means the publisher disabled invitations from all programs.
What to do: Unfortunately, you can’t do anything. Try inviting other publishers.
The "Send" button is inactive for some ad spaces
This means the publishers who own such ad spaces have reached their weekly invitation limit.
If you hover the cursor over the button, you will see the following hint:
The invitation limit for the publisher has been reached. You will be able to send them an invitation next week.
What to do: Wait for the next Monday. The counter will be reset and you will be able to invite such publishers.
The "Send" button is inactive for all ad spaces
This may mean anything of the following:
- You have reached your weekly limit—i.e. you have already sent 10 invitations this week.
- Your program allows no new publishers.
Weekly limit reached
If you hover the cursor over the button, you will see the following hint:
This week's invitation limit has been reached. You will be able to send invitations to publishers again next week.
What to do: Wait for the next Monday. The counter will be reset and you will be able to invite publishers again.
The program allows no new publishers
If you hover the cursor over the button, you will see the following hint:
You have suspended publisher recruitment, so invitations are not available.
What to do: Resume publisher search (General settings → unflag Recruiting new publishers: Pause).
If you are not authorized to edit this field, please contact your account manager.