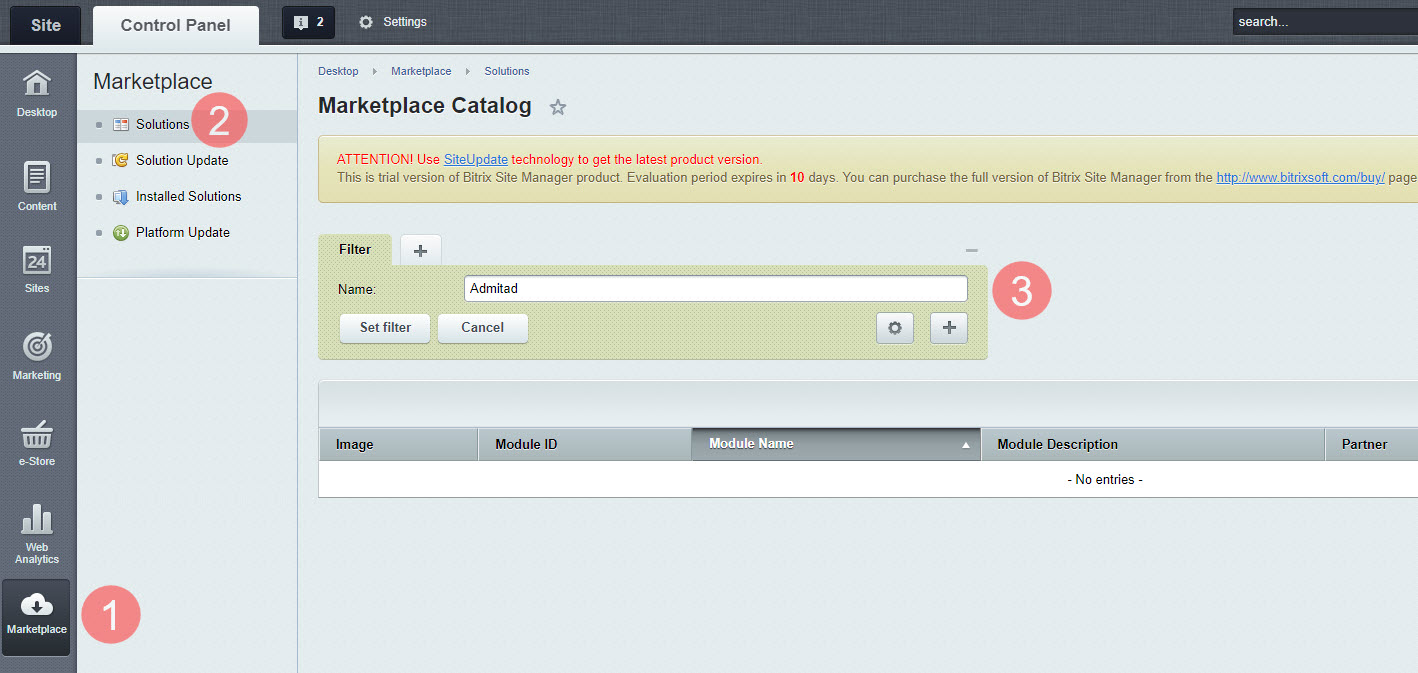If you used 1C-Bitrix CMS to create your website, you can quickly integrate it with the Admitad using an Admitad plugin.
The plugin is a special software module, which you need to install and configure on your website. Your website will then be integrated with Admitad.
General information: specifics and tips
- You can only initiate integration if your program has:
- A tracking link generated in General Settings.
- A target action added and a related rate set up in Actions.
If you don't have a manager, you'll need to generate a tracking link on your own (see this guide) and add at least one action and at least one rate (see this guide).
If you have a personal manager, they will do this for you.
- Integration is a mandatory step to continuing your work and starting an affiliate program with Admitad.
- To set up integration, you need to have access to your website's 1C-Bitrix admin panel. If you don't have access to it, send this integration guide to a colleague who does.
Once integration is complete, all target action details (date, order ID, order amount, etc.) will be sent to Admitad automatically.
How to install the 1C-Bitrix plugin on your website
Before installing and configuring the integration, make sure that the 1C-Bitrix Online Store plugin is installed and configured in Installed Solutions (Marketplace → Installed Solutions) of the admin panel of your website.
1. Open the admin panel of your website. Go to Marketplace (1) and open Solutions (2).
2. In the search bar, enter “Admitad integration plugin” (3) and press Enter.
The plugin is also available in Marketplace, the solutions catalog.
4. The Admitad Integration Plugin Installation Wizard will open, which will verify your system parameters and components. Once you see “Success” displayed next to each parameter and component, click Next step.
5. Enter the following information to log in to Admitad:
- Your ID for client_id*.
- Your secret key for client_secret*.
- Parameter name for admitad_uid (without quotation marks).
* To obtain your client_id and client_secret, open APIs and applications (in Settings) in your Admitad Account. Then in API credentials, click Show credentials and copy the credentials.
6. Click Next step. You will see a message informing you that the installation is complete.
You are done! You have successfully installed the plugin. Next, you will need to configure the integration plugin.
How to configure the 1C-Bitrix integration plugin
1. In the admin panel of your website, go to Plugin settings (Settings → Product settings → Plugin settings).
2. From the dropdown list, select Admitad integration.
3. Configure the plugin in the following tabs:
General settings
1. In the General settings tab, Your ID, Your secret key, and Parameter name will be automatically filled with the information you specified when you installed the plugin. Please do not make any changes!
2. Fill out the rest of the form (required fields are marked with *), namely:
-
Old integration cookie name only if you have previously partnered with Admitad Affiliate. Otherwise, leave it blank.
-
Server base URL* to enter the link to your website without http(s)://, subdomains, or www. For example: mysite.ru
-
Currency code* to enter the three-letter currency code for your program according to ISO 4217. For example: RUB.
-
Deduplication source tag* to specify the label name that determines the last paid traffic source. Read more
The default label is “utm_source.”
In this GET parameter, the Admitad Affiliate will generate the “admitad” value.
3. Click Save and go to the Actions and rates tab.
Actions and rates tab
The Actions and rates tab shows the actions and rates according to your program settings in Admitad. You can choose and activate actions and rates for orders with and without promo codes.
1. Specify for which type of orders you want to set actions and rates. Select Paid order or Order with a promo code.
2. In the Action type dropdown list, select Purchase.
3. In the category lists, select product categories according to your affilaite program's rate settings.
To select multiple product categories, press the following:
Ctrl+click to select multiple random categories.
Shift+click to select a category range.
Ctrl+A to select all categories.
4. Click Save at the bottom of the page.
Done! You have successfully configured the plugin, and your website is now integrated with Admitad.
Do not enter any information in the Autoverification tab. These plugin options are currently being developed. For more information about verification, types of verification, and setting options, see Verifications.
How to enable deduplication
The 1C-Bitrix plugin has the target action deduplication already enabled by default.
If you work with several paid traffic sources—placing contextual advertising, partnering with other affiliate networks, etc.—and if you have deduplication enabled, you will be able to do the following:
- Correctly identify a paid traffic source and assign a respective order according to the Last Paid Click / Last Cookie Wins attribution model.
- Remove duplicate target actions, if any.
The deduplication settings that determine the action source are displayed in the General settings tab in Deduplication source label.
For an action to be assigned by Admitad, specify “utm_source” as the source label.
How to test the integration after the setup
1. Get a test affiliate link on the Setting up integration for 1C-Bitrix page in the Integration testing section.
-
1.1 In your account, go to the Integration section (Program → Integration).
1.2 Click Next, and on the Integration methods page, select 1C-Bitrix. Click Next.
1.3 The Integration testing section is located on the bottom part of the screen.
2. Follow the link and perform the target action as required by your program.
Integration testing tips:
-
If you have several actions and/or rates, place a few test orders to try out all actions and rates.
-
Include several items in one of your test orders to make sure the items and the total amount are generated correctly.
-
If you have a quick order or one-click order form, use it to place an order and test the form integration.
The test order will appear in Admitad reports within one hour.
If the order fails to appear in the reports after an hour or later, make sure the plugin is set up correctly (see the guide). If the problem persists, let the Admitad specialist know about it.
3. Go to your Admitad account → Reports → On actions and make sure the target action and its details are shown correctly in the report:
- The target action meets the requirements specified in the program terms.
- The action ID in the Order ID column matches the action ID in your system.
- The order amount in Admitad matches the test order amount.
4. Notify the Admitad Partner Network specialist once testing is over. They will start preparing your program for launching.
You're all set! You have completed testing the integration plugin.
How to remove the 1C-Bitrix plugin from your website
1. Open the admin panel of your website. Go to Available Solutions (Marketplace → Installed Solutions).
2. In the “Available Solutions” table, locate the Admitad integration plugin. Left-click to open the context menu and select Delete.
3. On the opened page, uncheck Save tables and then click Delete plugin. You will see the message “You have successfully removed the plugin.”
4. Click Return to listing. In the “Available Solutions” table, the plugin status will be updated to “Not installed.” Next, you will have the following two options to choose from:
-
Leave the plugin listed as “Not installed.” In this case, you will be able to reinstall the available plugin, if necessary. To reinstall the plugin, in the “Available Solutions” table, open the context menu of the plugin, click Install, and complete the steps, as instructed, starting from step 4.
-
Remove the plugin from the listed available solutions. In this case, the plugin will be permanently removed from your system. To remove the plugin, in the “Available Solutions” table, open the context menu of the plugin and click Delete.
All set! You have successfully deleted the Admitad integration plugin.