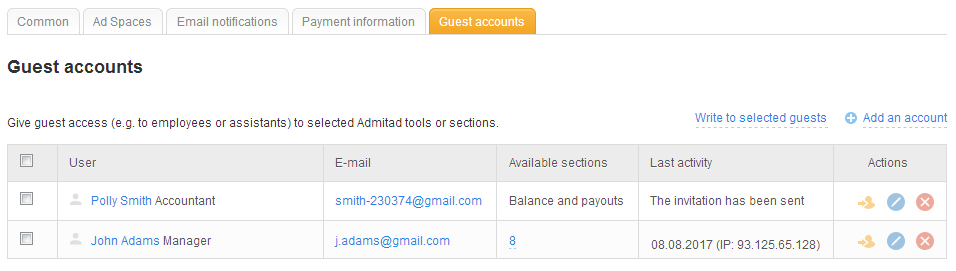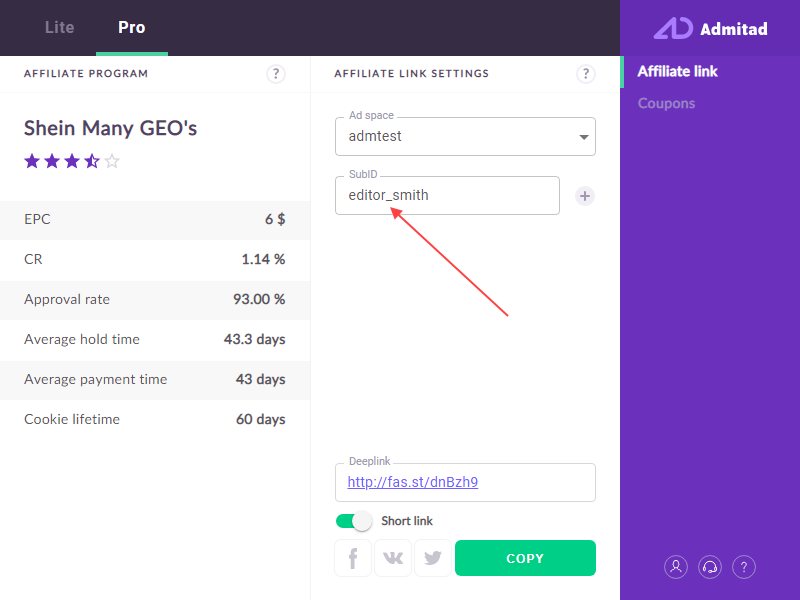Guest access is a feature for publishers working in teams.
It can help you grant your subordinates access to the specific sections of the account they may need.
For example, you can allow a developer to access Postback URL, an accountant to ordering payment and adding payment details, and support engineers to the processing of lost orders.
Benefits:
- You don't have to share your account password with other users. Every employee will have a guest account with a different password.
- You can change the sections available to the guest account whenever you need, or delete a guest account to cancel guest access to your account.
How to create guest access
To provide guest rights to an employee:
1. In Settings, go to Guest accounts or click Add account in the upper right-hand corner.
2. Fill out the form in Create an account:
Be careful when filling out the form. After you create a guest account, you won't be able to edit the full name or email in it.
- Specify the employee's full name and position.
- Enter the assignee's email.
An invitation will be sent to this address.
- Check the box Enable two-factor authentication if you want to allow the guest to enable two-factor authentication in their account (see this guide).
After two-factor authentication is enabled, the user with a guest account will not be able to disable it on their own. How to disable two-factor authentication for a guest
3. In Available sections on your left, pick the sections that will be available to the guest.
Learn more about Available sections
4. Click Invite guest.
An invitation to create a guest account will be sent to the specified address. How to create a guest account.
Settings of Available sections
Dashboard
- 30-Day Report — a guest can see the statistics for the last 30 days on the dashboard.
- Balance and payouts — a guest can see balance and make payouts.
-
Instant Payout Lite — a guest can create requests for fund transfers via Instant Payout Lite. More about the service
In order to give a guest user access to Instant Payout Lite, first, give access to the Balance and payouts section.
Tools
- Postback URL — gives full access to this tool: a user can see the list of existing Postback URLs, change their settings and delete them, as well as add new URLs to which information about conversions will be sent.
- Broken links —a guest can see the list of broken links and remove already fixed ones from it.
-
Lost orders — a user can add new requests for lost orders and manage already created ones.
Programs
- My programs — a user can see the list of joined programs, get information about them, including affiliate links and ad creatives. However, the guest will not be able to see program rates and to join or leave a program.
- Rates — if you give access to this section, a user will see program rates in My programs, including exclusive ones.
-
Joining and leaving — a user can apply for cooperation with programs or leave them.
Sections
-
Reports — gives access to all tabs in the Reports section.
Settings
- Common — Common tab in the account settings. Access to it is banned for security reasons.
-
Ad Spaces — gives access to Ad Spaces tab in the account settings. A user can edit already added ad spaces, delete them or add new ones.
The list of ad spaces in the upper right corner of the account is available for a user regardless of access settings to this tab. - Payment information — a user can see and add payment methods. Guests cannot delete payment methods, and to add new ones they will need to enter a confirmation code which will be sent to your phone number.
Other than that, a user can work with Admitad Extension for Chrome and other browsers, but all other apps will be banned for download.
How to create a guest account if you received an invitation
After the parent account owner grants you guest access, you will receive a message with the subject "You were granted access to an Admitad account."
You will need to create your guest account first:
1. Follow the link in the message.
2. In the sign-up form:
- Set a password for your guest account and confirm it in the next field.
- Check the box to indicate that you agree to the Terms of Use, consent to the processing of your personal data, and have read the Privacy Policy. This is a required step.
In the Email field, you will see the address to which the invitation was sent. You cannot change it at this stage.
2. Click Sign up.
3. A message with a confirmation link will be sent to the specified email. Follow this link.
Done. You have created your guest account.
Use the email to which the invitation was sent and the set password to access your guest account.
Working with guest accounts
After you add the account, an invitation with the link for password creation will be sent to the specified e-mail address. And you will see a table that shows the names of the users, their positions, e-mails, available sections, date and IP-address of the last activity.
- By pressing
button you can sign in as your guest and check which sections and functions are available to them.
- By pressing
you can change the guest's information or sections available to them.
- By pressing
and confirming you can delete the guest account.
Where can you authorize using a guest account?
An employee can use guest access to authorize and work in:
- your publisher's personal account in Admitad Partner Network Network
- Admitad Extension
- Admitad Bot for Telegram
Example of use
Many publishers involve editors in publishing of advertising posts. With guest access, the work of the editors and tracking their effectiveness comes down to several simple steps.
1. Create a guest account for the editor and give him a unique ID, so that you can distinguish him from the others, e.g. "editor_smith".
2. The editor will install Admitad Extension for Chrome and enter their identifier in the SubID field.
3. Done! Now the editor can generate affiliate links to the products right on the store's website, and all these links will be already marked with SubID. If you want to know which of the editors works, just go to the SubID statistics.