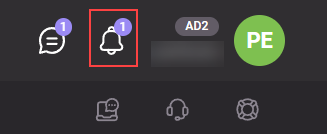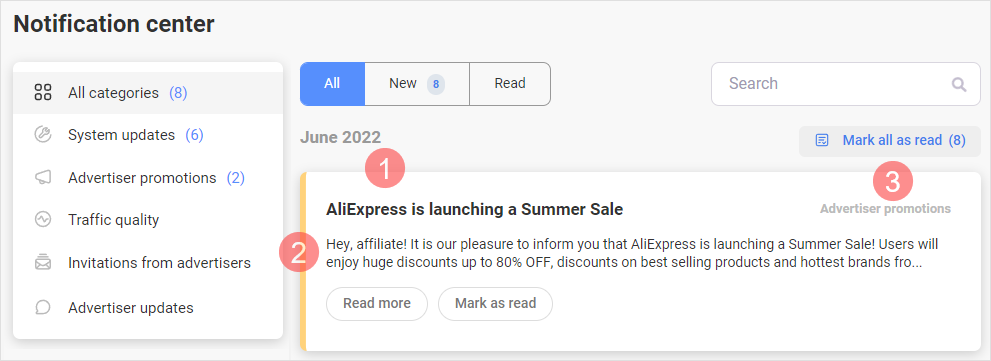In the notification center, you will receive notifications from Admitad in your account to be aware of important updates and changes—including new tools and services, recently added payment systems, special terms from advertisers, technical issues, etc.
How to see new notifications
You can learn about new notifications from the notification icon in the upper-right corner of your account:
If you have unread notifications, their number will be shown in the icon:
When hovering over the notification icon, you will see a dropdown list of the five latest notifications.
To go to the notification center, click the notification icon or All notifications in the dropdown list.
Notification center
Once you receive the first notification, you will see it in this list. If you have no notifications, you will see the “You have no notifications” message instead of the notification list.
The section consists of the following units:
- Notification cards.
- Search bar and the Mark all as read button.
- Quick filters by notification status.
- Notification categories.
- Filter by notification date.
Notification cards
A notification card consists of the title (1), message text (2), and notification category (3), Read more button, and Mark as read button.
Click Read more to read the full notification text.
After you click Read more or Mark as read, the notification will be Read.
Search bar and "Mark all as read" button
Using the search bar (1), you can find notifications by title text.
Using the Mark all as read button (2), you can mark all recent notifications as Read. For that, click the button and confirm the action in the pop-up.
Quick filters by notification status
Quick filters are located above the notification list.
Using them, you can find notifications by status: New, Read, or All.
By default, All is selected in the filter.
Notification categories
The notification category unit is located on the left side. The number of unread notifications in each category is indicated in parentheses.
If you need to see notifications of a certain category, click on its name.
- All categories. Notifications of all categories. This option is selected by default.
- System updates. This category includes the following:
- Finance: finance-related notifications (payment procedure changes, rate changed, connection or disconnection of payment systems, etc.)
- Technical notifications (new tools, disablement of existing tools, faults and updates, etc.)
- Advertiser promotions. Notifications about special affiliate program terms, marathons, deals, or major sales.
- Traffic quality. Notifications about violating affiliate program or Admitad rules regarding traffic processing: using an inadmissible domain name, brand bidding with this kind of traffic prohibited, etc.
- Invitations from advertisers. Notifications sent when an advertiser invites you to connect your ad space to their program.
To receive notifications, make sure the Invitations from advertisers option is enabled in notification settings. Learn more
On the Invitations from advertisers tab, you'll see old invitations that had been sent before the chat for publishers and advertisers was implemented. Now, all invitations to cooperation appear in the chat with the invited publisher. More about the chat
- Advertiser updates. Notifications about updates in the existing programs and introduction of new ones.
Filters
The following filtering options are available in the section:
- By date — allows to find notifications received in a certain period. Click By date, specify the required dates in the calendar, and click Apply.
- By program — allows to find notifications that belong to certain programs.
- All — this option is selected by default.
- Connected — allows to find notifications that belong to programs your ad space is connected to.
- Selected — allows to find notifications that belong to specific programs. Click Select programs, and check those you want to see notifications about.
To clear filtering settings, click Reset.