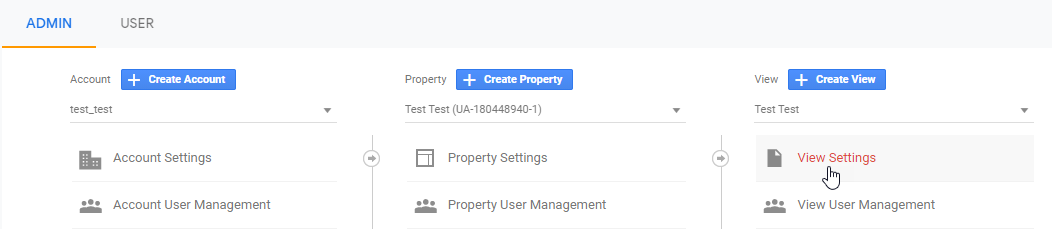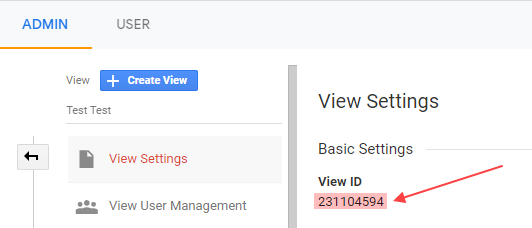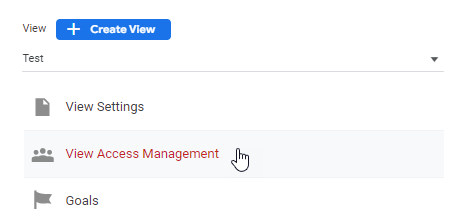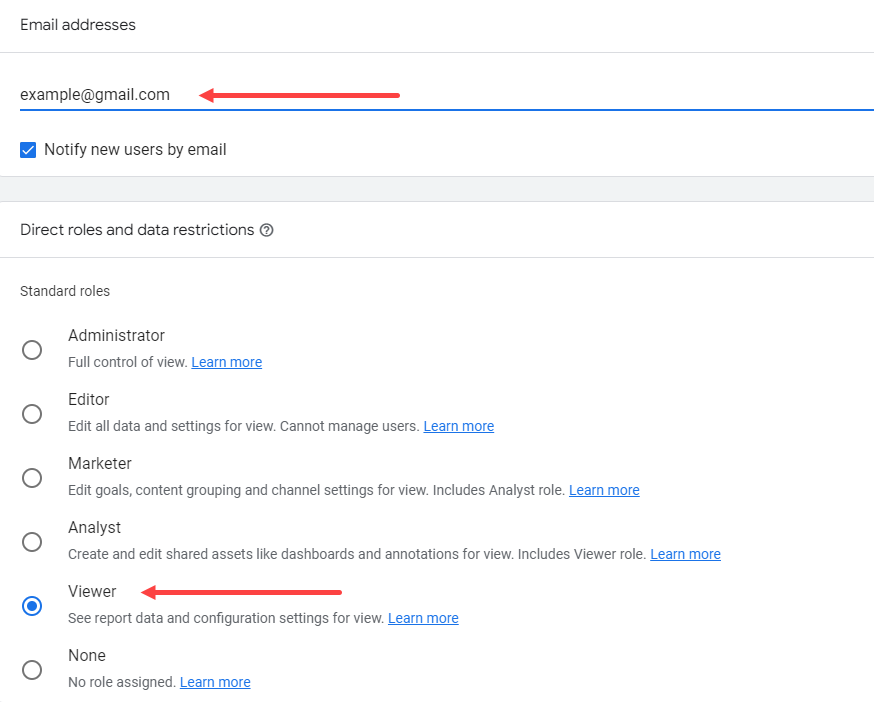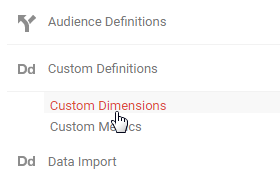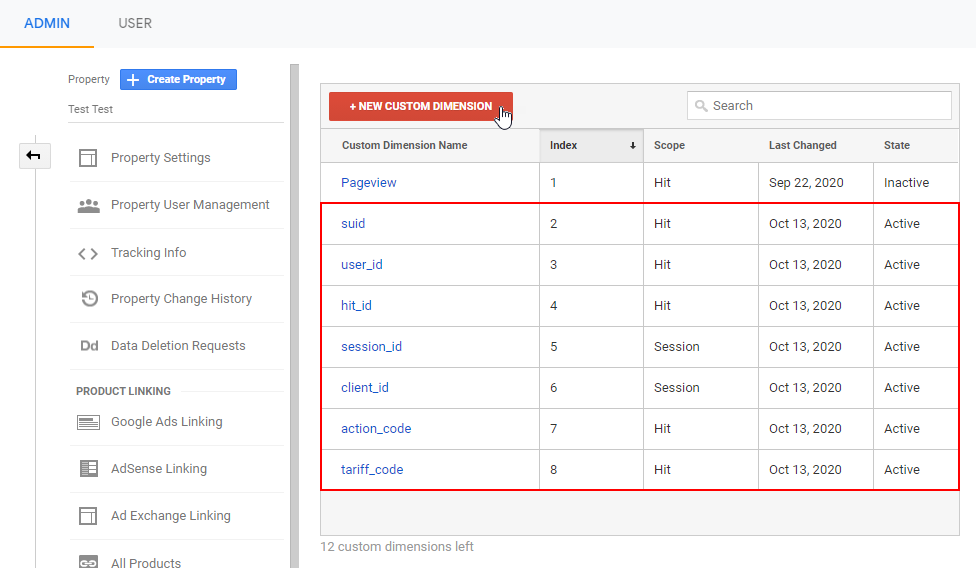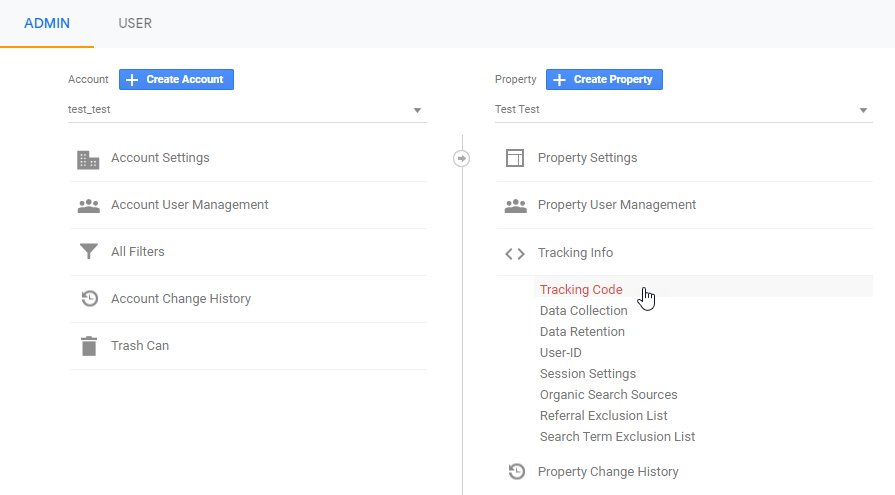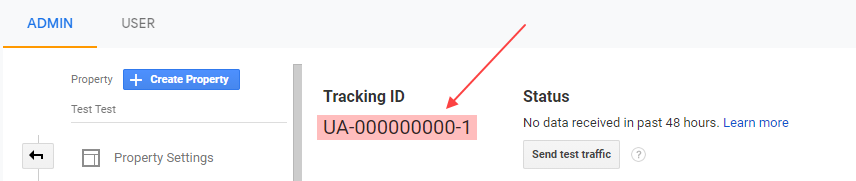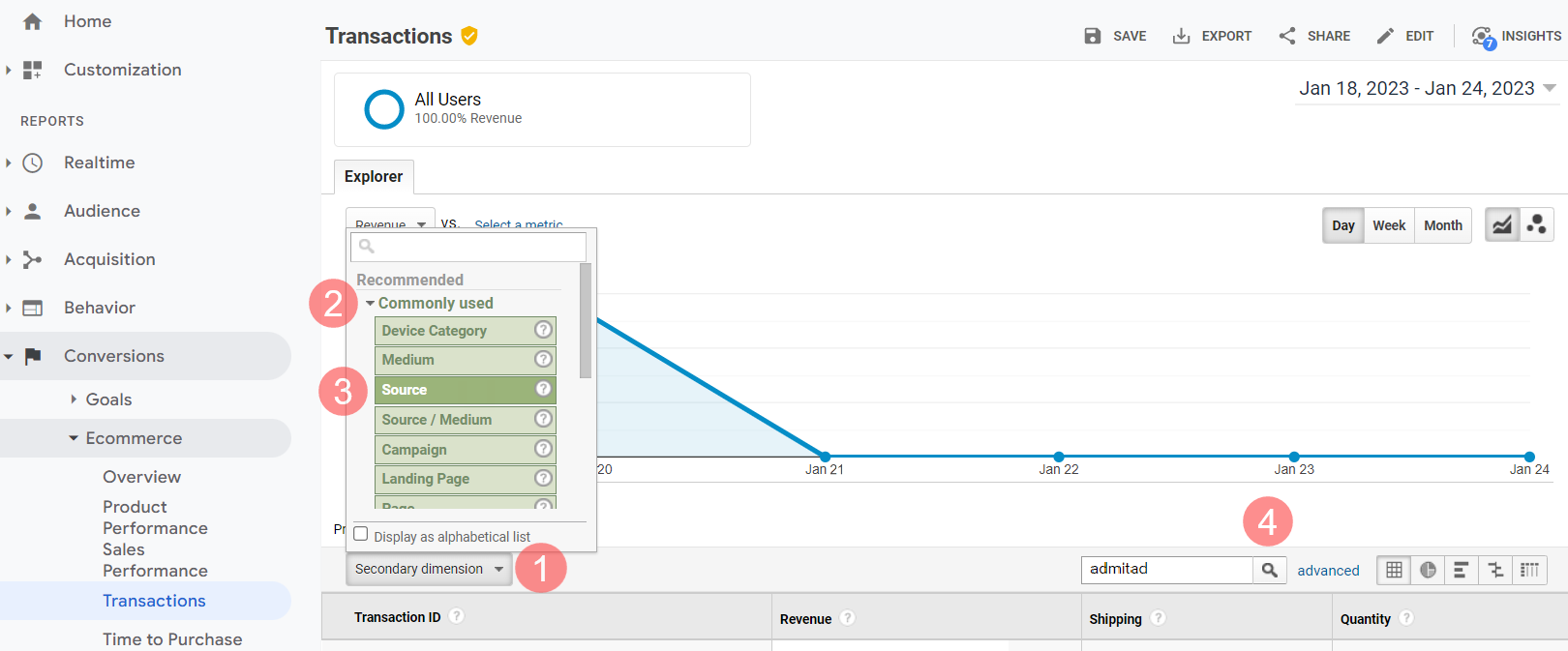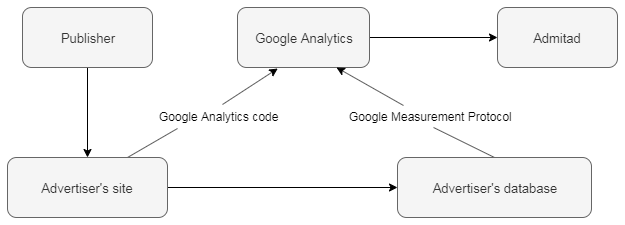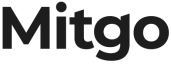La integración es un proceso durante el que se configura el envío de información sobre las acciones de conversión realizadas en tu sitio web al sistema de Admitad.
La acción de conversión puede ser una compra, un registro, una solicitud completada u otra acción que necesites, realizada por un usuario que ha sido llevado a tu sitio web por un afiliado de Admitad.
Información general: características y recomendaciones
- Solo podrás iniciar la integración si en tu programa:
- Ya se ha generado un enlace de seguimiento en General Settings.
- Ya se ha añadido una acción de conversión y se ha configurado la tarifa correspondiente en Actions.
Si no tienes gestor, tienes que crear el enlace de seguimiento tú mismo (mira esta guía), y añadir al menos una acción y una tarifa (mira esta guía).
Si tienes un gestor personal, él/ella hará todos estos ajustes por ti.
- La integración es una fase obligatoria para continuar con tu trabajoy poner en marcha un programa de afiliación con Admitad.
- Para acelerar la integración, te recomendamos que involucres a tu propio especialista y le des estas instrucciones.
Una vez finalizada la integración, todos los datos sobre las acciones de conversión, como la fecha de la acción, el ID e importe del pedido, etc., se enviarán automáticamente a Admitad.
Cómo funciona la integración a través de la API de Google Analytics
La API de Google Analytics (GA API) es una interfaz de programación de Google Analytics que permite utilizar los datos y las funciones de Google Analytics a través de las solicitudes HTTP.
Cómo funciona
1. Google Analytics recopila los datos de actividad de los usuarios a través del "contador" (código de JavaScript) que está instalado en las páginas del sitio web.
Una vez que el usuario realice una acción determinada, el código se ejecuta y registra la información sobre la acción. Después, envía una serie de datos a Google Analytics.
2. Admitad Partner Network envía una solicitud GET a la API de Google Analytics y recibe el número de pedido, el importe del pedido y otros datos de la acción de conversión.
3. Admitad sube estos datos y la información aparece en la sección Reports de la cuenta de Admitad.
Recuerda que el contador de Google Analytics es sensible al bloqueo de anuncios y otras extensiones. Admitad no proporciona soporte técnico para Google Analytics, ni se hace responsable de los programas que puedan verse perjudicados por el uso de Google Analytics para recopilar los datos de las acciones de conversión.
Por este motivo, te recomendamos que uses la integración estándar a través del código de seguimiento u otros métodos de integración disponibles. Más información
Configuración de la integración a través de la API de Google Analytics
Para integrar el sitio web a través de la API de Google Analytics, tienes que seguir estos pasos (más abajo encontrarás una descripción para cada uno de ellos):
-
Configura el seguimiento de eCommerce en Google Analytics.
-
En Google Analytics, permite a tu gestor de Admitad acceder a los pedidos atribuidos a Admitad.
-
Configura los parámetros de integración en Google Analytics y
implementa el fragmento de código con los valores de los parámetros necesarios en las páginas de tu sitio web. -
Testea tu integración.
-
Opcional. Habilita el envío de datos sobre los códigos de descuento personalizados.
-
Opcional. Configura la transferencia de la copia de seguridad de los datos de la acción de conversión.
Si tu programa dispone de más de 1 acción y 1 tarifa, comunícaselo a tu gestor de Admitad. En este caso, recibirás más información sobre cómo configurar la integración.
Si tienes versiones web y móvil del sitio web y/o un formulario de pedido rápido o un formulario de pedido con un solo clic, configúrales la integración con Admitad. Más información
Cómo configurar el seguimiento de eCommerce
Configura el seguimiento de eCommerce para tu sitio web siguiendo estas instrucciones de Google Analytics:
- Cómo configurar el seguimiento de eCommerce
- Cómo usar gtag.js para eCommerce (nuevo tipo de Google Analytics)
-
Seguimiento de eCommerce con analytics.js (un tipo más antiguo de Google Analytics)
Cómo conceder el acceso a los pedidos de Admitad en Google Analytics
Permite a la cuenta especial de Admitad acceder a los pedidos atribuidos a Admitad en Google Analytics.
1. Inicia sesión en tu cuenta de Google Analytics y haz clic en Admin.
2. En la columna View, selecciona el sitio web con los informes sobre las acciones y haz clic en View Settings.
3. Comparte el View ID con el gestor de Admitad.
4. Vuelve a Admin.
Si tienes varios sitios web, elige el sitio web de la lista desplegable en View y haz clic en View Access Management.
5. En la esquina superior derecha, haz clic en 
6. En Email addresses, introduce el correo electrónico de la cuenta especial de Admitad indicada en las instrucciones de integración.
En Direct roles and data restrictions, elige Viewer y luego haz clic en Add.
¡Ya está todo listo! Has otorgado a la cuenta especial de Admitad acceso a los pedidos atribuidos a Admitad.
Ahora Admitad puede recibir los datos de las acciones de conversión a través de una solicitud GET a la API de Google Analytics.
-
Si tienes previsto usar el modelo de Last Non-direct Click, infórmale al especialista de Admitad de que:
-
Has configurado el seguimiento de eCommerce
-
Le has concedido el acceso a los pedidos atribuidos a Admitad en Google Analytics
Has completado los pasos de integración necesarios para usar el modelo Last Non-direct Click.
Ahora puedes configurar el envío de los datos de los códigos de descuento personalizados y/o la transferencia de la copia de seguridad de los datos a Google Analytics. -
-
Si tienes previsto usar el modelo Last Paid Click, pasa a la siguiente fase: configura los parámetros de integración y coloca el código de seguimiento en el sitio web.
Cómo configurar los parámetros de integración y colocar el código de seguimiento en el sitio web
Esta etapa de configuración de la integración sirve solamente para el modelo Last Paid Click.
1. En la esquina inferior izquierda de tu cuenta de Google Analytics, haz clic en Admin.
2. En la columna Property, haz clic en Custom Definitions y, después, en Custom Dimensions.
3. En la página siguiente, haz clic en NEW CUSTOM DIMENSION y añade los siguientes parámetros:
|
Nombre de la medida personalizada |
Alcance |
|
suid |
Visita |
|
user_id |
Visita |
|
hit_id |
Visita |
|
session_id |
Sesión |
|
client_id |
Sesión |
|
action_code |
Visita |
|
tariff_code |
Visita |
4. Vuelve a la pestaña Admin. En la columna Property, haz clic en Tracking Info y, después, en Tracking Code.
5. Copia el ID de seguimiento. Tendrás que añadirlo al código proporcionado en el siguiente paso.
6. Copia el código que aparece abajo y colócalo en todas las páginas de tu sitio web, excepto en la página de agradecimiento.
El código tiene que transmitir todos los valores necesarios de las variables.
-
<!-- Global site tag (gtag.js) - Google Analytics --> <script async="" src="https://www.googletagmanager.com/gtag/js?id=UA-XXXXXXXXX-X"></script> //en lugar de UA-XXXXXXXXX-X, indica tu ID de seguimiento de Google Analytics <!-- Google Analytics custom dimensions for Admitad --> <script> function clientid() { var match = document.cookie.match('(?:^|;)\s_ga=(;)'); var raw = (match) ? decodeURIComponent(match[1]) : null; if (raw) { match = raw.match(/(\d+.\d+)$/); } var gacid = (match) ? match[1] : null; if (gacid) { return gacid; } } function getTimeStamp() { var now = new Date(); var tzo = -now.getTimezoneOffset(); var dif = tzo >= 0 ? '+' : '-'; var pad = function(num) { var norm = Math.abs(Math.floor(num)); return (norm < 10 ? '0' : '') + norm; }; return now.getFullYear() + '-' + pad(now.getMonth() + 1) + '-' + pad(now.getDate()) + 'T' + pad(now.getHours()) + ':' + pad(now.getMinutes()) + ':' + pad(now.getSeconds()) + '.' + pad(now.getMilliseconds()) + dif + pad(tzo / 60) + ':' + pad(tzo % 60); } function getSessionId() { return new Date().getTime() + '.' + Math.random().toString(36).substring(5); } function uuidv4() { return ([1e7] + -1e3 + -4e3 + -8e3 + -1e11).replace(/[018]/g, function(c) {return (c ^ (window.crypto || window.msCrypto).getRandomValues(new Uint8Array(1))[0] & 15 >> c / 4).toString(16)}); } function referrer() { if (document.referrer === "") { return "direct none" } else return document.referrer } window.dataLayer = window.dataLayer || []; function gtag() { dataLayer.push(arguments); } gtag('js', new Date()); gtag('config', 'UA-XXXXXXXXX-X'); // en lugar de UA-XXXXXXXXX-X, indica tu ID de seguimiento de Google Analytics aquí y en la siguiente línea gtag('config', 'UA-XXXXXXXXX-X', { 'custom_map': { 'dimensionX': 'suid', 'dimensionX': 'client_id', 'dimensionX': 'user_id', 'dimensionX': 'session_id', 'dimensionX': 'hit_id' } // // para dimensionX, en lugar de Х, inserta los correspondientes índices de parámetros (consulta la columna Index). (see the Index column) }); gtag('event', 'apv', { 'suid': uuidv4(), 'client_id': clientid(), 'user_id': 'user ID in your system', // si el ID se desconoce, deja la línea sin rellenar. Más información sobre la configuración del ID de usuario 'session_id': getSessionId(), 'hit_id': getTimeStamp(), }); </script>
7. Copia el código que te mostramos abajo y colócalo en la página de agradecimiento.
-
<!-- Global site tag (gtag.js) - Google Analytics --> <script async="" src="https://www.googletagmanager.com/gtag/js?id=UA-XXXXXXXXX-X"></script> // en lugar de UA-XXXXXXXXX-X, indica tu ID de seguimiento de Google Analytics <!-- Google Analytics Ecommerce with custom dimensions for Admitad --> <script> window.dataLayer = window.dataLayer || []; function gtag() { dataLayer.push(arguments); } gtag('js', new Date()); gtag('config', 'UA-XXXXXXXXX-X'); // en lugar de UA-XXXXXXXXX-X, indica tu ID de seguimiento de Google Analytics aquí y en la siguiente línea gtag('config', 'UA-XXXXXXXXX-X', { 'custom_map': { 'dimensionX': 'suid', 'dimensionX': 'client_id', 'dimensionX': 'user_id', 'dimensionX': 'hit_id', 'dimensionX': 'action_code', 'dimensionX': 'tariff_code' } // para dimensionX, en lugar de Х, inserta los correspondientes índices de parámetros (consulta la columna Index) }); ga_items = []; var list_position = 1; // repite este fragmento de código para cada artículo del carrito ga_items.push({ "id": "{{ item.product_id }}", "name": "{{ item.product_title }}", "quantity": "{{ item.quantity }}", "price": "{{ item.price }}", "category": "{{ item.product_type }}", "list_position": list_position, "variant": "{{ item.variant }}", "brand": "{{ item.brand }}", }); list_position = list_position + 1; // fin del fragmento de código repetido function getTimeStamp() { var now = new Date(); var tzo = -now.getTimezoneOffset(); var dif = tzo >= 0 ? '+' : '-'; var pad = function(num) { var norm = Math.abs(Math.floor(num)); return (norm < 10 ? '0' : '') + norm; }; return now.getFullYear() + '-' + pad(now.getMonth() + 1) + '-' + pad(now.getDate()) + 'T' + pad(now.getHours()) + ':' + pad(now.getMinutes()) + ':' + pad(now.getSeconds()) + '.' + pad(now.getMilliseconds()) + dif + pad(tzo / 60) + ':' + pad(tzo % 60); } function clientid() { var match = document.cookie.match('(?:^|;)\\s*_ga=([^;]*)'); var raw = (match) ? decodeURIComponent(match[1]) : null; if (raw) { match = raw.match(/(\d+.\d+)$/); } var gacid = (match) ? match[1] : null; if (gacid) { return gacid; } } function getSessionId() { return new Date().getTime() + '.' + Math.random().toString(36).substring(5); } function uuidv4() { return ([1e7] + -1e3 + -4e3 + -8e3 + -1e11).replace(/[018]/g, function(c) {return (c ^ (window.crypto || window.msCrypto).getRandomValues(new Uint8Array(1))[0] & 15 >> c / 4).toString(16)}); } gtag('event', 'purchase', { "transaction_id": "{{ order_number }}", "affiliation": "", "currency": "{{ shop.currency }}", "shipping": "{{ shipping_price }}", "items": ga_items, "session_id": {{coupon}}, // especifique el valor si tiene un código de descuento personalizado. Saber más "action_code": "{{ action_code }}", // copia el valor de la tabla en la página Setting up integration via Google Analytics API (menu → Program → Integration → Next → Custom integration (tab) → Google analytics API → Next) "tariff_code": "{{ tariff_code }}", // copia el valor de la tabla en la página Setting up integration via Google Analytics API (menu → Program → Integration → Next → Custom integration (tab) → Google analytics API → Next) "suid": uuidv4(), "client_id": clientid(), "user_id": "user ID in your system", // si el ID se desconoce, deja la línea sin rellenar. Más información sobre la configuración del ID de usuario "session_id": getSessionId(), "hit_id": getTimeStamp(), }); </script>
¡Todo listo! Has configurado los parámetros de integración y has colocado el código de seguimiento en las páginas de tu sitio web.
Ahora dile al especialista Admitad que:
- Has configurado el seguimiento de eCommerce
- Le has concedido el acceso a los pedidos atribuidos a Admitad en Google Analytics
- Has configurado los parámetros especiales y has instalado el código que incluye sus valores en las páginas de tu sitio web.
El especialista de Admitad va a preparar un controlador de pedidos que llevará los siguientes parámetros:
-
medidas:
- ga:transactionId — número de pedido
- ga:productSku — ID del producto ( se puede usar para fijar la tarifa)
-
ga:adContent — contenido de la etiqueta
utm_content(utilizada para almacenar el valor deadmitad_uid); - ga:dateHourMinute — fecha y hora del pedido
- ga:currencyCode — código de divisa
-
métricas:
- ga:itemRevenue — número de pedido
-
ga:couponCode — código de descuento
Cómo configurar la deduplicación de pedidos
La deduplicación es un método de procesamiento de datos que ayuda a identificar la fuente de tráfico de pago para atribuirle un pedido y eliminar las acciones de destino duplicadas si las hubiera.
Si usas la integración a través de la API de Google Analytics, no tienes que configurar la deduplicación:
-
Para el modelo Last Non-direct Click. La deduplicación de acciones está configurada por defecto.
-
Para el modelo Last Paid Click. La última fuente pagada se determinará por el valor del parámetro de transición
utm_source. Si el valor esutm_source=admitad, el pedido se le atribuirá a Admitad Partner Network.
Cómo testear la integración después de la configuración
Para testear la integración a través de la API de GA:
1. Consigue el enlace afiliado de prueba (Setting up integration through a tracking code — Integration testing).
-
1.1 En tu cuenta, ve a la sección Integration (Program → Integration).
1.2 Haz clic en Next y, en la página Integration methods, abre la pestaña Custom integration.
1.3 En Custom integration, elige Tracking code y haz clic en Next.
1.4 La sección Integration testing se encuentra en la parte inferior de la pantalla.
2. Sigue el enlace y haz una acción de conversión según las condiciones de tu programa.
Por ejemplo, si le pagas al afiliado solo cuando el usuario compra un producto determinado, compra este producto.
Recomendaciones para las pruebas de integración:
-
Si tienes varias acciones y/o tarifas, haz varios pedidos de prueba para probar todas las acciones y tarifas.
-
Incluye varios artículos en uno de tus pedidos de prueba para asegurarte de que los artículos y el importe total se generan correctamente.
-
Si cuentas con la opción de pedido rápido o formulario de pedido en un clic, utilízala para tramitar el pedido y probar la integración del formulario.
3. Accede a tu cuenta de Google Analytics y, en el panel izquierdo, elige Conversions → Ecommerce → Transaction.
4. En la pestaña Explorer, haz clic en Secondary dimension (1) y, después, en Commonly used (2) → Source (3).
5. En el campo de búsqueda (4), escribe "admitad" y pulsa el botón de búsqueda.
6. Si tu integración está configurada correctamente, verás la lista de pedidos en la que deberían aparecer todos los pedidos de prueba, y la fuente de tráfico será admitad.
¡Ya está! Has completado las pruebas de integración.
Una vez finalizadas las pruebas de integración, avisa a tu gestor de Admitad. Ellos empezarán a preparar tu programa para el lanzamiento.
Cómo configurar el envío de datos de los códigos de descuento personalizados
La configuración del envío de datos sobre los códigos de descuento es una etapa opcional de la integración.
Los códigos de descuento personalizados son códigos de descuento que incluyen una palabra clave única con la que se realiza el seguimiento de las acciones de conversión. Estos códigos de descuento se conceden a ciertos afiliados. Más información sobre los códigos de descuento personalizados
Para usar los códigos de descuento personalizados:
- En el formulario de pedido del sitio web tiene que aparecer el campo Promo code.
- Las etiquetas Enhanced Ecommerce tienen que estar activadas y configuradas en la cuenta de Google Analytics.
Sigue estos pasos para configurar el envío de datos de los códigos de descuento personalizados:
1. Crea un código de descuento personalizado con una palabra clave única para tu sitio web.
2. Copia el código de descuento personalizado del formulario de pedido y pégalo en el parámetro de cupón de Google Analytics. Ejemplos:
- gtag.js — nuevo tipo de Google Analytics
- analytics.js — un tipo más antiguo de Google Analytics
Cuando llegue un pedido con el valor de un cupón que coincida con el código de descuento personalizado creado en el sistema, el pedido se atribuirá al afiliado asociado a ese código de descuento.
No es necesario configurar el traspaso de datos del código de descuento cuando se traspasan los pedidos con un código de descuento estándar (no un código de descuento personalizados).
Cómo configurar la transferencia de la copia de seguridad de los datos
Si el "contador" de Google Analytics ha sido bloqueado por una extensión de bloqueo de anuncios en el navegador del usuario, es posible que Google Analytics no registre la acción de conversión del usuario.
Para estar seguro de que la acción de conversión se ha registrado correctamente, puedes transferir los datos de la acción de conversión a Google Analytics desde tu base de datos usando el protocolo de medición de Google para las estadísticas.
Para configurar la transferencia de la copia de seguridad de los datos de la acción de conversión, haz lo siguiente:
1. Cuando el usuario visite tu sitio web, recoge los valores de la etiqueta UTM del enlace afiliado y vuelve a escribirlos si se trata de un usuario nuevo.
-
<!--?php $cookie_name = 'utm_cookie'; $expires_days = 90; foreach ($GET as $param_name => $param_value) { if (substr($param_name, 0, 4) === 'utm') { $cookie_string = $cookie_string . $param_name . '=' . $param_value . ';'; } } if (isset($cookie_string)) { setcookie($cookie_name, $cookie_string, time() + $expires_days * 24 * 60 * 60, '/'); } ?-->
2. Pasa las etiquetas UTM con otros datos del pedido a la base de datos del sitio web.
3. Pasa los datos de los pedidos de la base de datos del sitio web a Google Analytics usando el protocolo de medición de Google.
Puedes configurar la transferencia de los datos de la base de datos del sitio web a Google Analytics usando el protocolo de medición de Google según la documentación de Google.