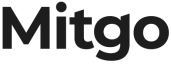La integración es el proceso mediante el que se configura el envío de los datos sobre las acciones de conversión en tu sitio web al sistema de Admitad.
La acción de conversión puede ser una compra, un registro, una solicitud completada u otra acción que necesites, realizada por un usuario que ha sido llevado a tu sitio web por un afiliado de Admitad.
Información general: características y recomendaciones
- Solo podrás iniciar la integración si en tu programa:
- ya se ha generado un enlace de seguimiento en la sección General Settings;
- ya se ha añadido una acción de conversión y se ha configurado la tarifa correspondiente en la sección Actions.
Si no tienes gestor, tienes que crear el enlace de seguimiento tú mismo (guía), y añadir al menos una acción y una tarifa (guía).
Si tienes un gestor personal, él/ella hará todos estos ajustes por ti.
- La integración es una fase obligatoria para continuar con tu trabajo. Sin llevarla a cabo, es imposible poner en marcha un programa de afiliación en Admitad.
- Para acelerar la integración, te recomendamos que involucres a tu propio especialista y le des estas instrucciones.
Una vez finalizada la integración, todos los datos sobre las acciones de conversión, como la fecha de la acción, el ID e importe del pedido, etc., se enviarán automáticamente a Admitad.
Qué es un código de seguimiento y cómo funciona
El código de seguimiento es un código JavaScript que permite registrar las acciones de conversión realizadas por los usuarios en tu sitio web y transferir los datos correspondientes al servidor de Admitad.
Para hacerlo, tienes que incluir el código de seguimiento en el código de tu sitio web.
Cómo funciona: el código de seguimiento se activa cuando el usuario realiza una acción de conversión en tu sitio web. En este momento, al servidor de Admitad se envía una solicitud GET con la información sobre la acción de conversión (el número de pedido, el importe del pedido, la moneda de pago y otros datos).
Como resultado, la información recibida se registra y se muestra en la sección "Reports" de la cuenta de Admitad.
Cómo realizar la integración a través del código de seguimiento
Si tu sitio web está creado en la plataforma de Shopify, te recomendamos que efectúes la integración a través del código de seguimiento siguiendo estos pasos.
Para integrar tu sitio web a través del código de seguimiento, tienes que proceder de la siguiente manera (más abajo encontrarás las instrucciones para cada uno de los pasos):
- coloca el código de seguimiento en todas las páginas de tu sitio web;
- personaliza la deduplicación de las acciones de conversión, si es necesario;
- configura el envío de datos de las acciones de conversión;
- pon a prueba la integración configurada.
También puedes configurar de forma adicional el seguimiento entre dispositivos, es decir, la función de realizar el seguimiento de acciones de conversión que hace un usuario desde diferentes dispositivos (instrucciones).
Para la versión móvil del sitio web y/o la aplicación móvil, también tiene que estar configurada la integración con Admitad. Más información en este artículo
Cómo colocar el código de seguimiento en el sitio web
1. En la página "Setting up integration through a tracking code", copia el valor del parámetro
campaign_codede la tabla y guárdalo. Tendrás que añadir este valor al código de seguimiento.
-
1.1 En tu cuenta personal, ve a la sección "Integration" (menú → Program → Integration).
1.2 Después, haz clic en "Next" y, en la página "Integration methods", cambia a la pestaña "Custom integration".
1.3 En la pestaña "Custom integration", selecciona "Tracking code" y haz clic en "Next".
1.4 El valor del parámetro
campaign_codese muestra en la tabla de la parte superior de la pantalla (sección "Integration setup: unique parameter values for your program").
2. Copia el código de abajo.
-
<script src="https://www.artfut.com/static/tagtag.min.js?campaign_code={your_campaign_code}" async ='var self = this;window.ADMITAD=window.ADMITAD||{},ADMITAD.Helpers=ADMITAD.Helpers||{},ADMITAD.Helpers.generateDomains=function(){for(var e=new Date,n=Math.floor(new Date(2020,e.getMonth(),e.getDate()).setUTCHours(0,0,0,0)/1e3),t=parseInt(1e12*(Math.sin(n)+1)).toString(30),i=["de"],o=[],a=0;a<i.length;++a)o.push({domain:t+"."+i[a],name:t});return o},ADMITAD.Helpers.findTodaysDomain=function(e){function n(){var o=new XMLHttpRequest,a=i[t].domain,D="https://"+a+"/";o.open("HEAD",D,!0),o.onload=function(){setTimeout(e,0,i[t])},o.onerror=function(){++t<i.length?setTimeout(n,0):setTimeout(e,0,void 0)},o.send()}var t=0,i=ADMITAD.Helpers.generateDomains();n()},window.ADMITAD=window.ADMITAD||{},ADMITAD.Helpers.findTodaysDomain(function(e){if(window.ADMITAD.dynamic=e,window.ADMITAD.dynamic){var n=function(){return function(){return self.src?self:""}}(),t=n(),i=(/campaign_code=([^&]+)/.exec(t.src)||[])[1]||"";t.removeChild(t);var o=document.getElementsByTagName("head")[0],a=document.createElement("script");a.src="https://www."+window.ADMITAD.dynamic.domain+"/static/"+window.ADMITAD.dynamic.name.slice(1)+window.ADMITAD.dynamic.name.slice(0,1)+".min.js?campaign_code="+i,o(a)}});'>
3. Sustituye el valor
{your_campaign_code}del código por el valor
campaign_codeque has guardado en el paso 1. Obtendrás el siguiente parámetro:
campaign_code=a1b2c3d4e5, en el que la parte resaltada es el número único de tu programa de afiliación.
4. Coloca el código modificado en todas las páginas de tu sitio web.
Consejos:
- Coloca el código en la etiqueta
<head>sobre todos los demás códigos de script. En caso contrario, puede que el usuario cierre la página antes de que se active el código del script de Admitad que has colocado. Como resultado, la acción no se incluirá en las estadísticas de Admitad.
- No se recomienda colocar el código del script en el contenedor de Google Tag Manager (GTM). Los bloqueadores de anuncios más populares bloquean GTM, lo que puede provocar que la acción de conversión no se registre en las estadísticas de Admitad.
Listo, el código de seguimiento se ha colocado correctamente.
En el futuro, si modificas el código de las páginas de tu sitio web, asegúrate de que el código de seguimiento sigue apareciendo y funcionando.
Cómo funciona la deduplicación en el código de seguimiento
La deduplicación es un método de tratamiento de datos que permite identificar correctamente la fuente de tráfico de pago para atribuirle un pedido y eliminar las acciones de conversión duplicadas, si las tuvieras.
- La fuente de tráfico de pago es cualquier recurso de terceros al que tú pagas para llevar a los usuarios a tu sitio web en determinadas condiciones: por cada clic, visualización de anuncio, solicitud, registro o compra. Por ejemplo, la publicidad de target y contextual, los posts de pago en los canales líderes de opinión, etc.
El código de deduplicación ya está integrado en el código de seguimiento.
Por lo tanto, la información sobre la acción se transmite a Admitad según el modelo de atribución de Last Paid Click: si la última fuente pagada ha sido un afiliado de Admitad Partner Network, la acción se le asigna a Admitad.
La cookie de deduplicación con el valor de la fuente de pago se genera automáticamente en el código de seguimiento que tú colocas en todas las páginas de tu sitio web.
Cuando el usuario realiza un pedido en tu sitio web, el código de seguimiento detecta de forma automática la última fuente a través del valor del parámetro
utm_source.
El valor
utm_source=admitaden el último enlace en el que el usuario ha hecho clic significa que la acción de conversión se le asignará a Admitad.
Para que la deduplicación funcione correctamente, todas las fuentes de tráfico de pago tienen que incluir un
utm_sourcecon un valor único en el enlace de clic.
Para configurar la deduplicación personalizada (por ejemplo, establecer tu propio nombre de las variables o cambiar el plazo de almacenamiento de las cookies):
Coloca el código de deduplicación en todas las páginas del sitio web después del código de seguimiento.
-
<script type="text/javascript"> // el nombre de la cookie para almacenar su origen // si se usa otro nombre, especifícalo var cookie_name = 'deduplication_cookie'; // número de días de vida de la cookie var days_to_store = 90; // valor previsto de deduplication_cookie para Admitad var deduplication_cookie_value = 'admitad'; // nombre del parámetro GET para la deduplicación // si se usa otro parámetro, especifícalo var channel_name = ‘utm_source’; // función para conseguir la fuente del parámetro GET getSourceParamFromUri = function () { var pattern = channel_name + '=([^&]+)'; var re = new RegExp(pattern); return (re.exec.search) || [])[1] || ''; }; // función para conseguir la fuente de la cookie con el nombre cookie_name getSourceCookie = function () { var matches = .match(new RegExp( '(?:^|; )' + cookie_name.replace(/([\.$?*|{}\(\)\[\]\\\/\+^])/g, '\\$1') + '=([^;]*)' )); return matches ? decodeURIComponent(matches[1]) : undefined; }; // función para grabar la fuente en la cookie con el nombre cookie_name setSourceCookie = function () { var param = getSourceParamFromUri(); if (!param) { return; } var period = days_to_store * 60 * 60 * 24 * 1000; // en segundos var expiresDate = new Date((period) + +new Date); var cookieString = cookie_name + '=' + param + '; path=/; expires=' + expiresDate.toGMTString(); = cookieString; = cookieString + '; domain=.' + location.host; }; // registro de la cookie setSourceCookie();
Para garantizar que la fuente de tráfico de la página Gracias por tu compra se detecte de forma correcta, coloca el código que aparece debajo justo después del código de seguimiento.
-
Este código tendrá mayor prioridad que el código de deduplicación integrado en el código de seguimiento.
0 if (!getSourceCookie(cookie_name)) { ADMITAD.Invoice.broker = 'na'; } else if (getSourceCookie(cookie_name) != deduplication_cookie_value) { ADMITAD.Invoice.broker = getSourceCookie(cookie_name); } else { ADMITAD.Invoice.broker = 'adm'; }
Cómo configurar el envío de datos sobre acciones de conversión
Para configurar el envío de datos, en tu programa tienen que estar creadas las acciones de conversión con el estado Active. Para configurar el envío de datos, en tu programa tienen que estar creadas las acciones de conversión con el estado Activo. Puedes ver o añadir las acciones y configurar las tarifas para estas en la sección Actions (menú → Program → Actions) — guía para añadir acciones.
Después de colocar el código de seguimiento en todas las páginas de tu sitio web, configura el envío de datos de las acciones de conversión al servidor de Admitad.
1. Coloca uno de los fragmentos de código que aparecen debajo en las páginas correspondientes de tu sitio web.
La elección depende del tipo de acción de conversión que tienes en tu programa.
Si tu programa tiene los dos tipos de acciones, coloca el código de cada tipo de acción en la página correspondiente del sitio web.
| Nombre del parámetro | Sale | Lead |
| Qué significa | Es el usuario ha comprado un producto o ha realizado/pagado un pedido | Es el usuario ha rellenado el formulario y ha enviado sus datos: solicitud de servicio, se ha registrado, etc. |
| Donde colocar el código | Página Gracias por tu compra | Es la página de la solicitud, registro u otro formulario que se ha completado correctamente |
| Características |
Si quieres enviar los datos de la acción a través de AJAX o con un formulario de compra de One-Click, quita el comentario de la última línea de código: ADMITAD.Tracking.processPositions()
|
|
Fíjate en los comentarios de los ejemplos de código. Los comentarios se añaden después de
//.
-
<script type="text/javascript"> ADMITAD = window.ADMITAD || {}; ADMITAD.Invoice = ADMITAD.Invoice || {}; ADMITAD.Invoice.category = '1'; // el código de la acción de conversión — cópialo de la tabla de la página "Setting up integration through a tracking code" (menú → Program → Integration → "Next" → pestaña "Custom integration" → "Tracking code" → "Next").
var orderedItem = []; // la matriz temporal para los productos // tienes que repetirlo para cada artículo de la cesta orderedItem.push({ Product: { productID: '{{product_id}}', // código interno del producto ( máximo 100 caracteres, corresponde al ID del feed del producto) category: '1', // el código de la tarifa de la acción de conversión — cópialo de la tabla de la página "Setting up integration through a tracking code" (menú → Program → Integration → "Next" → pestaña "Custom integration" → "Tracking code" → "Next"). price: '{{price}}', // el precio del producto (si hay descuento, el precio con el descuento incluido) priceCurrency: '{{currency_code}}', // código de divisa ISO-4217 alpha-3 }, orderQuantity: '{{quantity}}', // cantidad de productos additionalType: 'sale' // siempre en oferta }); ADMITAD.Invoice.referencesOrder = ADMITAD.Invoice.referencesOrder || []; // la opción de añadir artículos al pedido ADMITAD.Invoice.referencesOrder.push({ orderNumber: '{{order number}}', // el número de pedido de tu CMS (máx. 100 caracteres) discountCode: '{{promocode}}', // el código de descuento; este parámetro es obligatorio si ofreces códigos de descuento a los afiliados personalizados orderedItem: orderedItem }); // ¡Importante! Si los datos del pedido de Admitad se cargan a través de AJAX o utilizando el formulario de compra de One-Click, quita el comentario de la siguiente línea: // ADMITAD.Tracking.processPositions();
-
<script type="text/javascript"> ADMITAD = window.ADMITAD || {}; ADMITAD.Invoice = ADMITAD.Invoice || {}; ADMITAD.Invoice.category = '1'; // el código de acción de conversión: cópialo de la tabla de la página "Setting up integration through a tracking code" (menú → Program → Integration → "Next" → pestaña "Custom integration" → "Tracking code" → "Next") var orderedItem = []; // matriz temporal para los productos // tienes que repetirse para cada artículo de la cesta orderedItem.push({ Product: { category: '1', // el código de la acción de conversión — cópialo de la tabla de la página Setting up integration through a tracking code (menú → Program → Integration → Next → pestaña Custom integration → Tracking code → Next) price: '{{price}}', // el precio del producto (si hay descuento, el precio con descuento incluido) priceCurrency: '{{currency_code}}', // código de divisa ISO-4217 alpha-3 }, orderQuantity: '{{quantity}}', // cantidad de productos additionalType: 'sale' // iempre en oferta }); ADMITAD.Invoice.referencesOrder = ADMITAD.Invoice.referencesOrder || []; // la opción de añadir artículos al pedido ADMITAD.Invoice.referencesOrder.push({ orderNumber: '{{order number}}', // el número de pedido de tu CMS (máx. 100 caracteres) discountCode: '{{promocode}}', // el código de descuento; este parámetro es obligatorio si ofreces códigos de descuento a los afiliados personalizados orderedItem: orderedItem }); // ¡Importante! Si los datos del pedido de Admitad se cargan a través de AJAX o utilizando el formulario de compra de One-Click, quita el comentario de la siguiente línea: // ADMITAD.Tracking.processPositions();
2. Cuando el usuario realiza una acción de conversión en tu sitio web, la acción tiene que tener asignado el código de acción (
ADMITAD.Invoice.category) y el código de tarifa (
category).
Abajo hay ejemplos de códigos con datos de acciones de conversión para diferentes combinaciones de configuraciones de acciones y tarifas. Haz clic en el ejemplo para desplegarlo.
-
En este ejemplo, se ha añadido al programa una acción de conversión con el tipo Sale (compra del usuario) y la tarifa Default.
En este caso, al transferir la información al servidor de Admitad, para todas las acciones deben especificarse:
- el código de acción de conversión —
ADMITAD.Invoice.category = '1' - el código de tarifa Default —
category = '1'
Código de script para el ejemplo 1<script type="text/javascript"> ADMITAD = window.ADMITAD || {}; ADMITAD.Invoice = ADMITAD.Invoice || {}; // definición del canal para Admitad ADMITAD.Invoice.category = '1'; var orderedItem = []; orderedItem.push({ Product: { productID: '123456789', category: '1', price: '100', priceCurrency: 'USD', }, orderQuantity: '1', additionalType: 'sale' }); ADMITAD.Invoice.referencesOrder = ADMITAD.Invoice.referencesOrder || []; ADMITAD.Invoice.referencesOrder.push({ orderNumber: '23457', discountCode: 'AD1524', orderedItem: orderedItem }); - el código de acción de conversión —
-
En este ejemplo, se ha añadido una acción de conversión al programa con el tipo Lead (solicitud rellenada por el usuario) y la tarifa Default.
En este caso, al transferir la información al servidor de Admitad, para todas las acciones tendrá que especificarse:
- el código de la acción de conversión —
ADMITAD.Invoice.category = '1' - el código de tarifa Default —
category = '1'
Código de script para el ejemplo 2<script type="text/javascript"> ADMITAD = window.ADMITAD || {}; ADMITAD.Invoice = ADMITAD.Invoice || {}; // definición del canal para Admitad ADMITAD.Invoice.category = '1'; var orderedItem = []; orderedItem.push({ Product: { category: '1', price: '0', priceCurrency: 'USD', }, orderQuantity: '1', additionalType: 'sale' }); ADMITAD.Invoice.referencesOrder = ADMITAD.Invoice.referencesOrder || []; ADMITAD.Invoice.referencesOrder.push({ orderNumber: '23457', discountCode: 'AD1524', orderedItem: orderedItem }); - el código de la acción de conversión —
-
En este ejemplo, en el programa se ha añadido una acción de conversión con el tipo Sale (compra del usuario) llamada Paid Order.
Hay 3 tarifas establecidas para la acción con diferentes remuneraciones en función de la categoría del artículo comprado: Teléfonos, Laptops y Accessories.
De esta forma:
Acción de conversión Código de la acción de conversión Pedido pagado ADMITAD.Invoice.category = '1' Tarifa Código de tarifa Teléfonos category = ‘1’ Portátiles category = ‘2’ Accesorios category = ‘3’ La transferencia de datos al servidor de Admitad debe estar configurada de la siguiente manera:
- si el usuario ha hecho un pedido de un teléfono, en los datos de la acción de conversión debe estar indicado:
-
ADMITAD.Invoice.category = '1' -
category = '1'
-
- si el usuario ha pedido un ordenador portátil y un cable USB, los dos artículos tienen que estar incluidos en los datos de la acción de conversión:
-
ADMITAD.Invoice.category = '1' -
category = '2'
Y también:
-
ADMITAD.Invoice.category = '1' -
category = '3'
-
Código de script para el ejemplo 3
Ejemplo con los datos de pedido del portátil y el cable USB.
<script type="text/javascript"> ADMITAD = window.ADMITAD || {}; ADMITAD.Invoice = ADMITAD.Invoice || {}; // definición del canal para Admitad ADMITAD.Invoice.category = '1'; var orderedItem = []; orderedItem.push({ Product: { productID: '123456789', category: '2', price: '2000', priceCurrency: 'USD', }, orderQuantity: '1', additionalType: 'sale' }); orderedItem.push({ Product: { productID: '987654321', category: '3', price: '20', priceCurrency: 'USD', }, orderQuantity: '1', additionalType: 'sale' }); ADMITAD.Invoice.referencesOrder = ADMITAD.Invoice.referencesOrder || []; ADMITAD.Invoice.referencesOrder.push({ orderNumber: '23457', discountCode: 'AD1524', orderedItem: orderedItem }); - si el usuario ha hecho un pedido de un teléfono, en los datos de la acción de conversión debe estar indicado:
-
En este ejemplo, al programa se han añadido 2 acciones de conversión del tipo Sale (compra del usuario): la acción Purchase (old user) y la acción Purchase (new user).
Para cada acción existen 2 tarifas con diferentes remuneraciones en función de la categoría del producto comprado: Smartphones y Accesorios.
De esta forma:
Acción de conversión Código de la acción de conversión Compra (usuario antiguo) ADMITAD.Invoice.category = '1' Compra (usuario nuevo) ADMITAD.Invoice.category = '2' Tarifa Código de tarifa Smartphones category = ‘1’ Accesorios category = ‘2’ La transferencia de datos al servidor de Admitad tiene que estar configurada de la siguiente manera:
- si el pedido del teléfono ha sido hecho por un usuario que ya ha hecho pedidos antes, en los datos de la acción de conversión se debe indicar:
-
ADMITAD.Invoice.category = '1' -
category = '1'
-
- si el pedido del teléfono se ha hecho por un usuario nuevo, en los datos de la acción de conversión se debe indicar:
-
ADMITAD.Invoice.category = '2' -
category = '1'
-
- si el pedido del accesorio ha sido hecho por un usuario que ya ha hecho pedidos antes, en los datos de la acción de conversión se tienen que pasar:
-
ADMITAD.Invoice.category = '1' -
category = '2'
-
- si el pedido del accesorio se ha hecho por un usuario nuevo, en los datos de la acción de conversión se debe indicar:
-
ADMITAD.Invoice.category = '2' -
category = '2'
-
Código de script del ejemplo 4
Ejemplo: cuando un usuario nuevo compra un accesorio.
<script type="text/javascript"> ADMITAD = window.ADMITAD || {}; ADMITAD.Invoice = ADMITAD.Invoice || {}; // definición del canal para Admitad ADMITAD.Invoice.category = '2'; var orderedItem = []; orderedItem.push({ Product: { productID: '123456789', category: '2', price: '200', priceCurrency: 'USD', }, orderQuantity: '1', additionalType: 'sale' }); ADMITAD.Invoice.referencesOrder = ADMITAD.Invoice.referencesOrder || []; ADMITAD.Invoice.referencesOrder.push({ orderNumber: '23457', discountCode: 'AD1524', orderedItem: orderedItem }); - si el pedido del teléfono ha sido hecho por un usuario que ya ha hecho pedidos antes, en los datos de la acción de conversión se debe indicar:
Listo, acabas de configurar el envío de información sobre las acciones de conversión.
Cómo configurar el seguimiento entre dispositivos
El seguimiento entre dispositivos permite realizar seguimiento de las acciones de conversión realizadas por el usuario desde diferentes dispositivos. Más información
El seguimiento entre dispositivos está configurado por defecto.
Cuando el usuario visita el sitio web de un anunciante, Admitad recopila un perfil de usuario anónimo único. Si el usuario realiza una acción de conversión, Admitad compara los datos del perfil y, si está disponible admitad_uid, registra la acción de conversión.
Puedes proporcionar de manera directa el identificador único del usuario.
Con un identificador único, la acción de conversión se registrará correctamente aunque el usuario haga clic en el enlace de afiliación y realice la acción en diferentes dispositivos.
Un identificador único puede ser
- el correo electrónico del usuario;
- o el nombre de usuario registrado en tu sitio web.
Admitad Partner Network no almacena el valor del parámetro
ADMITAD.Invoice.accountIdy no lo transfiere de forma pública.
Para transferir el identificador único de usuario, añade el código a todas las páginas que incluyan el nombre de usuario o el correo electrónico del usuario:
<script type="text/javascript">
ADMITAD = window.ADMITAD || {};
ADMITAD.Invoice = ADMITAD.Invoice || {};
ADMITAD.Invoice.accountId = 'customer@email.com'; // el correo electrónico o el nombre de usuario en el sistema
El valor de la variable se codifica de manera permanente con
Sha256(ADMITAD.Invoice.accountId + salt)y, posteriormente, se utiliza en Admitad Partner Network como identificador único de las acciones de conversión del usuario.
El identificador único de usuario tiene prioridad sobre el perfil anónimo: si se especifica
ADMITAD.Invoice.accountIden el código de seguimiento, la solicitud transferirá el identificador especificado, no los datos del perfil anónimo.
Cómo testear la integración después de la personalización
Para testear la integración a través del código de seguimiento:
1. Instala la extensión TagTag Check para Chrome.
2. Obtén el enlace de afiliación de prueba en la página Setting up integration through a tracking code en el bloque Integration testing.
-
2.1 En tu cuenta personal, ve a la sección Integration (menú → Program → Integration).
2.2 Después, haz clic en Next y, en la página Integration methods, cambia a la pestaña Custom integration.
2.3 En la pestaña Custom integration, selecciona Tracking code y haz clic en Next.
2.4 El apartado Integration testing se encuentra en la parte inferior de la pantalla.
3. Sigue el enlace de prueba y abre la extensión instalada.
4. Comprueba que el botón está en la opción Normal page y que la columna Status muestra el estado de configuración de los elementos de integración.
Verifica que todos los elementos estén configurados correctamente.
5. Realiza una acción de conversión de acuerdo con las reglas de tu programa.
Por ejemplo, si pagas a los afiliados solo si el usuario compra un determinado curso online, compra exactamente este curso.
Consejos para las pruebas de integración:
- Si tienes varias acciones y/o tarifas, haz unos cuantos pedidos de prueba para comprobar todas las acciones y tarifas.
- Incluye varios artículos de producto en uno de los pedidos de prueba para verificar que los artículos y el total del pedido se transmiten de forma correcta.
- Si tienes un formulario de pedido Quick Order, haz un pedido a través de él para comprobar la integración del formulario.
6. Si estás haciendo pruebas:
- el tipo de acción de conversión Sale: ve a la página Gracias por tu compra;
- el tipo de acción de conversión Lead: ve a la página de la solicitud completada correctamente.
7. Vuelve a abrir la extensión.
Coloca el botón en la opción Thank you" page. Asegúrate de que todos los elementos están configurados de forma correcta.
8. Ve a la pestaña Tracking requests y comprueba que la solicitud se haya enviado.
9. Ve a tu cuenta personal de Admitad → Reports → On actions y comprueba que las estadísticas muestren de forma correcta la acción de conversión y sus datos:
- el nombre de la acción de conversión en la columna Rate de las estadísticas coincide con el nombre de esta acción en la sección Actions;
- el ID de la acción en la columna Order ID corresponde al ID de la acción en tu sistema;
- el importe del pedido en Admitad corresponde con el importe del pedido de prueba.
10. Asegúrate de que puedes encontrar el pedido de prueba en tu sistema CMS por el parámetro
orderNumber, ya que lo utilizarás para realizar la verificación en el futuro.
Si tu programa tiene varias acciones y tarifas de conversión, tienes que probar cada una de ellas.
Si todo ha ido bien, enhorabuena, la prueba ha finalizado.
Si has tenido algún problema durante la prueba, ve directamente a esta sección.
11. Informa al especialista de Admitad Partner Network sobre el final de las pruebas y el programa será puesto en preparación para el lanzamiento.
Posibles problemas durante las pruebas
Si la acción de conversión no aparece en las estadísticas, es posible que se haya producido un error al instalar o configurar el código de seguimiento.
| Problema | Posible solución |
| El código de seguimiento se activa: no hay solicitudes en la pestaña Network del navegador. |
El script está mal conectado. Sigue los pasos indicados en la sección «How to place a tracking code on the website» |
| El script no funciona. Hay errores en el cuadro de mandos del navegador. |
Sigue los pasos descritos en las instrucciones del apartado How to set up sending target action data. Revisa la sintaxis de JavaScript en la página Gracias por tu compra (para las acciones de tipo Sale) o en la página del pedido realizado correctamente (para las acciones de tipo Lead). |
|
El script funciona. No hay errores en el cuadro de mandos del navegador. La acción no ha aparecido en las estadísticas. |
El parámetro
Vuelve a comprobar el valor de |
|
El script funciona. No hay errores en el cuadro de mandos del navegador. El parámetro campaign_code tiene el valor correcto. El pedido no ha aparecido en las estadísticas.
|
Para identificar el error, ve a la sección Request log de tu cuenta personal (menú → Integration → Request log). El texto del error aparece en el campo Result. Corrige el error y vuelve a realizar la prueba. |
|
El script funciona. No hay errores en el cuadro de mandos del navegador. El parámetro campaign_code tiene el valor correcto. No hay errores en el apartado "Request log". La acción no ha aparecido en las estadísticas.
|
Por parte de Admitad, existen algunas dificultades técnicas temporales (retraso en el registro). Revisa si la acción ha aparecido una hora después. |
|
El script funciona. No hay errores en el cuadro de mandos del navegador. El parámetro campaign_code tiene el valor correcto. No hay errores en el apartado "Request log". Al cabo de una hora, la acción no ha aparecido en las estadísticas.
|
Ponte en contacto con un especialista de Admitad para que te ayude. |
FAQ
¿Cómo introducir el parámetro orderNumber en varias acciones si el número de pedido es el ID de usuario?
En algunos programas de afiliación, por ejemplo, en los de la categoría Online Games, en las estadísticas suele usarse el ID del usuario en el sistema en vez del número de pedido.
Por lo tanto, si necesitas añadir varias acciones de conversión para este tipo de programas, tienes que añadir un prefijo al ID del pedido (parámetro
orderNumber). En este caso, hay que usar los prefijos, por cuyo nombre quede claro a qué acción de conversión te estás refiriendo.
-
En este ejemplo, al parámetro
orderNumberse le ha añadido el prefijo
Reg_, que se usa para el tipo de acción de conversión Registration.
<script type="text/javascript">ADMITAD = window.ADMITAD || {};ADMITAD.Invoice = ADMITAD.Invoice || {};// definición del canal para Admitadif (!getSourceCookie(cookie_name)) { ADMITAD.Invoice.broker = 'na';} else if (getSourceCookie(cookie_name) != deduplication_cookie_value) { ADMITAD.Invoice.broker = getSourceCookie(cookie_name);} else { ADMITAD.Invoice.broker = 'adm';}ADMITAD.Invoice.category = '1'; var orderedItem = [];orderedItem.push({ Product: { category: '1', price: '0', priceCurrency: 'EUR', }, orderQuantity: '1', additionalType: 'sale'});ADMITAD.Invoice.referencesOrder = ADMITAD.Invoice.referencesOrder || [];ADMITAD.Invoice.referencesOrder.push({orderNumber: 'Reg_{{order number}}', discountCode: 'AD1524', orderedItem: orderedItem});
Volver a la configuración del envío de datos sobre las acciones de conversión