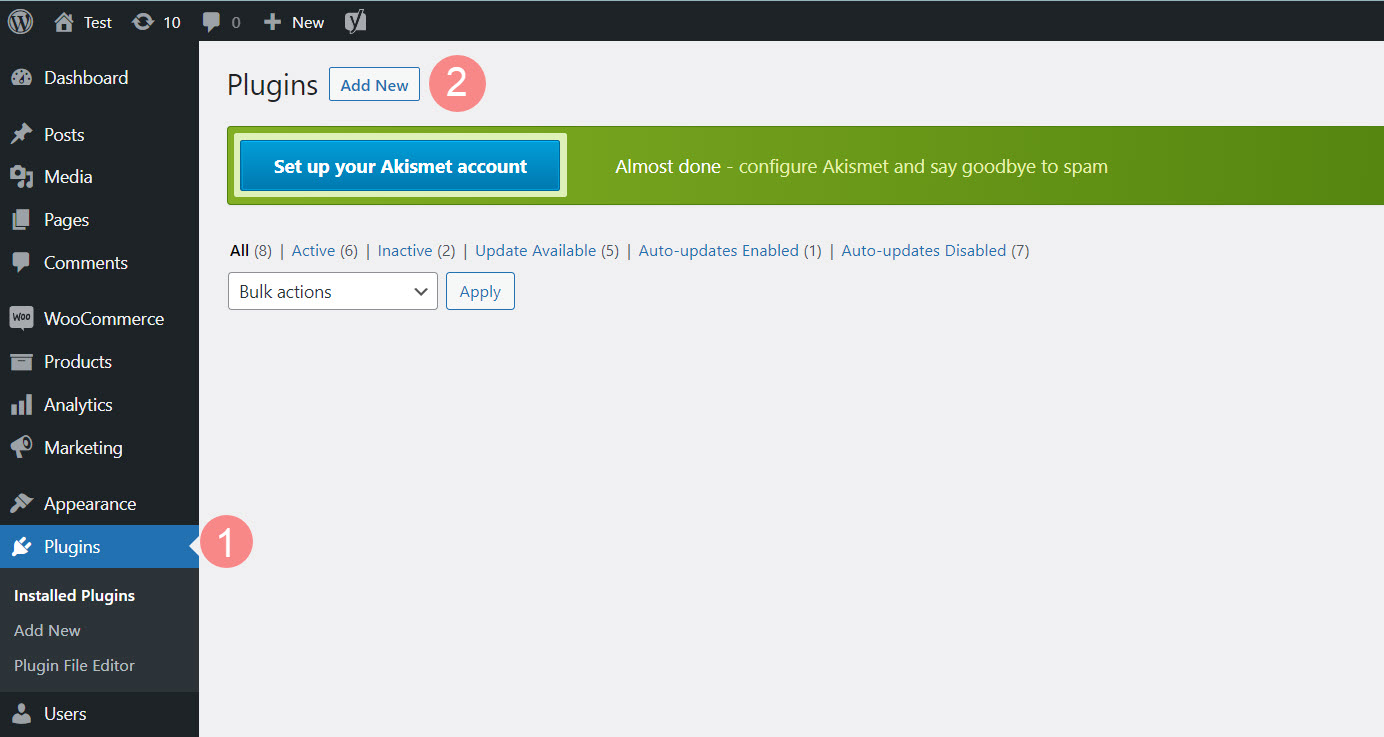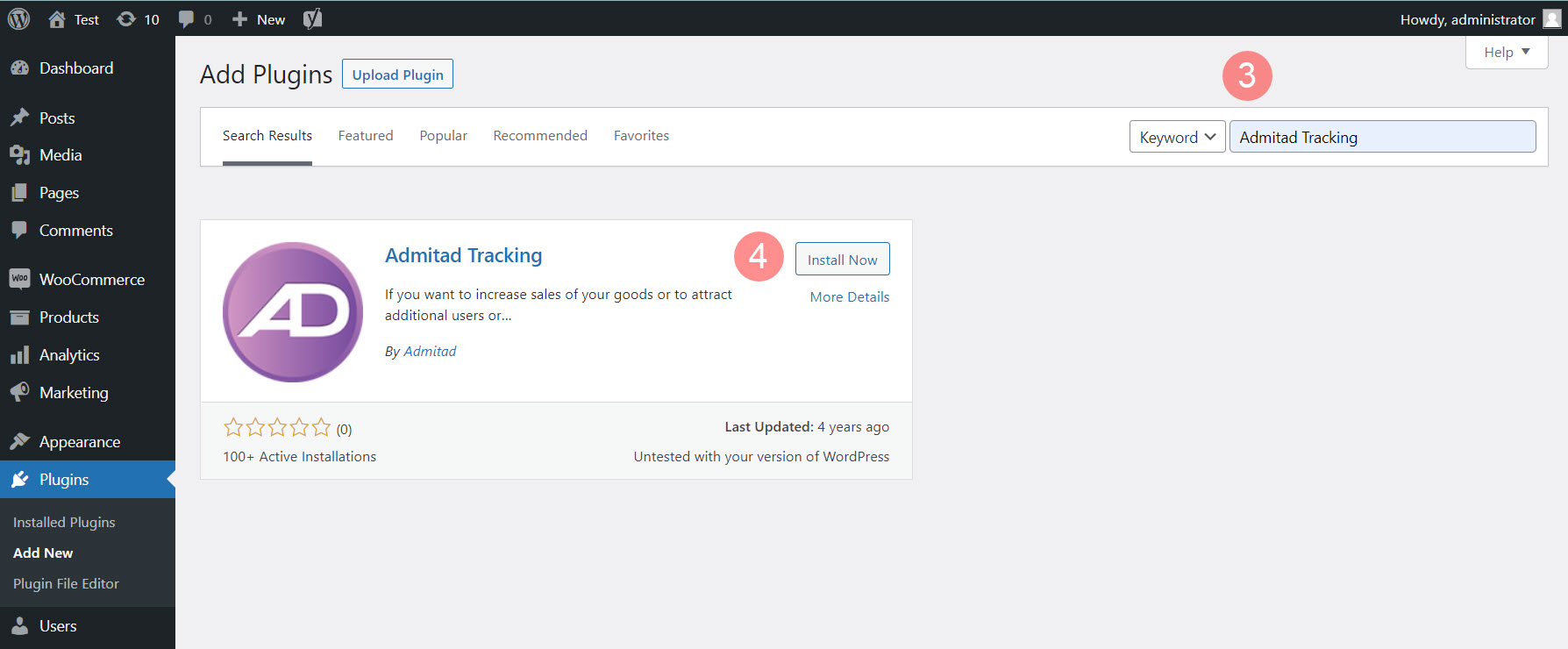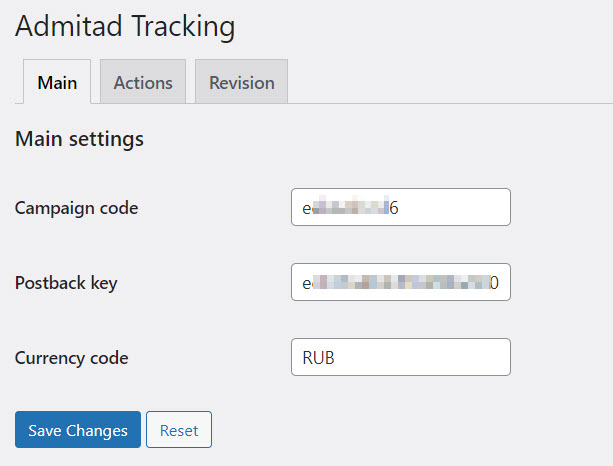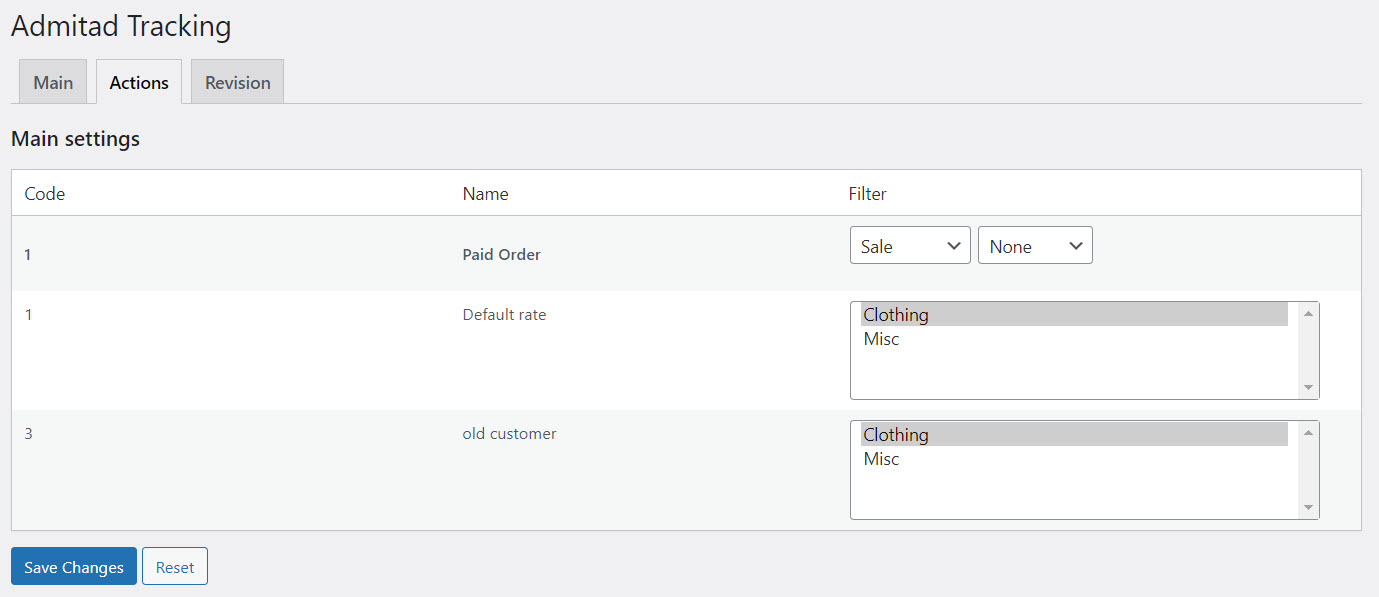Jeśli Twoja strona internetowa została utworzona na bazie systemu zarządzania treścią WordPress, możesz szybko zintegrować ją z systemem Admitad Partner Network za pomocą wtyczki Admitad.
Wtyczka to moduł oprogramowania, który należy zainstalować i skonfigurować na swojej stronie. Dzięki niemu Twoja strona zostanie zintegrowana z systemem Admitad.
Informacje ogólne: specyfikacje i wskazówki
- Integracja jest możliwa, tylko jeśli w ramach swojego programu:
- masz już utworzony link śledzący w sekcji General Settings;
- masz już dodane celowe działanie oraz skonfigurowaną dla niego taryfę w sekcji Actions.
Jeśli nie masz menedżera, musisz samodzielnie utworzyć link śledzący (instrukcja), oraz dodać przynajmniej jedno działanie i jedną taryfę (instrukcja).
Jeżeli masz personalnego menedżera, to on skonfiguruje za Ciebie wszystkie te ustawienia.
- Integracja jest niezbędna, aby kontynuować pracę. Bez niej nie można uruchomić programu partnerskiego w Admitad.
- Aby skonfigurować integrację, musisz mieć dostęp do panelu administracyjnego swojej witryny na platformie WordPress. W przeciwnym razie wyślij instrukcje dot. integracji współpracownikowi, który ma konieczne uprawnienia.
Po skonfigurowaniu wszystkie dane o celowych działaniach – m.in. data działania, ID zamówienia i jego wartość – będą wysyłane do Admitad automatycznie.
Jak zainstalować wtyczkę dla WordPress na swojej stronie
Przed zainstalowaniem i konfiguracją wtyczki upewnij się, że w panelu administracyjnym Twojej strony internetowej w sekcji Plugins masz zainstalowany oraz skonfigurowany moduł WooCommerce od WordPress.
Wtyczka może zostać zainstalowana na jeden z dwóch sposobów:
- automatycznie lub
-
ręcznie.
Jak automatycznie zainstalować wtyczkę dla WordPress
1. Otwórz panel administracyjny swojej strony internetowej. Przejdź do sekcji Plugins (1) i kliknij Add new (2).
2. W pasku wyszukiwania wpisz Admitad Tracking (3) i kliknij Enter. Wtyczka Admitad Tracking pojawi się na stronie.
3. Kliknij Install Now (4). Po zakończeniu instalacji wyświetli się przycisk Activate Plugin.
4. Kliknij Activate Plugin.
Gotowe, wtyczka została zainstalowana. Zobaczysz ją w sekcji Plugins obok wszystkich innych zainstalowanych wtyczek.
Teraz musisz zalogować się na swoim koncie Admitad zgodnie z niniejszą instrukcją.
Jak ręcznie zainstalować wtyczkę dla WordPress
1. Przejdź na stronę https://wordpress.org/plugins/admitad-tracking/ i kliknij Download, aby rozpocząć pobieranie archiwum ZIP z kodem źródłowym wtyczki.
Archiwum zostanie zapisane na Twoim dysku lokalnym.
2. Otwórz panel administracyjny swojej strony internetowej.
Przejdź do sekcji Plugins i kliknij Add new.
3. Na nowo otwartej stronie kliknij Upload plugin.
Zobaczysz formularz umożliwiający przesłanie wtyczki.
4. Kliknij Choose File, wybierz pobrane archiwum ZIP i kliknij Install Now.
5. Kliknij Activate plugin.
Gotowe, wtyczka została zainstalowana. Zobaczysz ją w sekcji Plugins obok wszystkich innych zainstalowanych wtyczek.
Teraz musisz zalogować się na swoim koncie Admitad zgodnie z niniejszą instrukcją.
Jak zalogować się w Admitad
1. Otwórz panel administracyjny swojej strony internetowej i przejdź do sekcji Plugins.
2. W sekcji wtyczki Admitad Tracking kliknij Settings.
3. Na nowo otworzonej stronie uzupełnij wymagane pola, aby zalogować się w Admitad:
- Your ID – wskaż wartość client_id*.
- Your secret key – wskaż wartość client–secret*.
* Aby uzyskać client_id i client_secret w panelu osobistym Admitad otwórz kartę API i aplikacje (sekcja Ustawienia). Następnie w sekcji Dane uwierzytelniające API kliknij Pokaż dane uwierzytelniające i skopiuj odpowiednie wartości.
4. Kliknij Save changes.
Gotowe, udało Ci się zalogować w systemie Admitad.
Teraz musisz skonfigurować wtyczkę integracji.
Jak skonfigurować wtyczkę dla integracji z WordPress
1. Otwórz panel administracyjny swojej strony internetowej i przejdź do sekcji Plugins.
2. W sekcji wtyczki Admitad Tracking kliknij Settings.
3. Skonfiguruj wtyczkę w kartach:
Karta „General settings”
1. W karcie General settings, w polach Campaign code i Postback key zostaną automatycznie wstawione wartości wskazane przez Ciebie podczas logowania w Admitad – nie zmieniaj ich.
2. W polu Currency code wskaż trzyliterowy kod waluty programu spełniający wymagania ISO 4217. Przykładowo: RUB.
3. Kliknij Save changes, a następnie przejdź do karty Actions and rates.
Karta „Actions and rates”
1. W tabeli, w karcie Actions and rates widoczne są działania oraz taryfy zgodnie z ustawieniami Twojego programu w Admitad Partner Network.
2. Wskaż typ celowego działania oraz rodzaj użytkownika w odpowiednim polu:
- w rozwijanej liście (1), w ostatniej kolumnie wybierz opcję Purchase;
- w kolejnej rozwijanej liście (2) wybierz:
- New user – jeśli działanie celowe zostało utworzone dla nowych użytkowników;
- Old user – jeśli działanie celowe zostało utworzone dla dotychczasowych użytkowników;
- N/A – jeśli działanie celowe zostało utworzone dla wszystkich użytkowników.
3. Następnie w odpowiednim wierszu (3) wybierz kategorie produktów zgodnie z taryfami w Twoim programie.
4. Kliknij Save changes. Gotowe, wtyczka została skonfigurowana i Twoja strona jest teraz zintegrowana z system Admitad.
Nie konfiguruj nic w karcie Automatic verification – dana funkcja wtyczki nie jest jeszcze gotowa. Więcej na temat weryfikacji, jej rodzajów i dostępnych sposobów konfiguracji przeczytasz w tym artykule.
Aby zresetować ustawienia wtyczki, przejdź do karty z ustawieniami, które zamierzasz zresetować, a następnie kliknij Reset.
Po zresetowaniu ustawień zobaczysz stronę logowania. Aby kontynuować pracę z wtyczką, należy ponownie zalogować się w Admitad.
Jak testować integrację po skonfigurowaniu
1. Uzyskaj testowy link partnerski na stronie Setting up integration for WordPress (WooCommerce) w sekcji Integration testing.
-
1.1 W panelu osobistym przejdź do sekcji Integration (menu → Program → Integration).
1.2 Następnie kliknij Next i na stronie Integration methods wybierz WordPress (WooCommerce). Kliknij Next.
1.3 Sekcję Integration testing znajdziesz u dołu ekranu.
2. Kliknij link i wykonaj celowe działanie zgodnie z warunkami Twojego programu.
Wskazówki na temat testowania integracji:
-
Jeżeli masz kilka działań lub taryf, złóż kilka zamówień testowych, aby sprawdzić wszystkie działania i taryfy.
-
Dodaj kilka sztuk produktów do jednego z zamówień testowych, aby upewnić się, że ich liczba i wartość zamówienia są przekazywane poprawnie.
-
Jeśli stosujesz formularz szybkiego zamówienia lub zamówienia „za jednym kliknięciem”, złóż zamówienie za jego pośrednictwem, aby zweryfikować poprawność integracji formularza.
Zamówienie testowe powinno pojawić się w statystykach Admitad w ciągu godziny.
Jeśli po upływie tego czasu nadal nie będzie widoczne w statystykach, sprawdź, czy wtyczka została prawidłowo skonfigurowana (instrukcja). Jeżeli problem będzie się powtarzał, poinformuj o tym specjalistę Admitad.
3. Przejdź do swojego panelu osobistego Admitad account → Reports → On actions i upewnij się, że działanie celowe oraz dane na jego temat są poprawnie odzwierciedlone w statystykach:
- działanie jest zgodne z ustawieniami programu partnerskiego;
- ID działania w rubryce Order ID odpowiada ID działania w Twoim systemie;
- wartość zamówienia w Admitad jest taka sama jak wartość zamówienia testowego.
4. Poinformuj specjalistę Admitad Partner Network o zakończeniu testów – rozpocznie on przygotowania do uruchomienia programu.
Gotowe. Wtyczka integracji została przetestowana.
Jak usunąć wtyczkę dla WordPress ze swojej strony
1. Otwórz panel administracyjny swojej strony internetowej i przejdź do sekcji Plugins.
2. W sekcji wtyczki Admitad Tracking kliknij Deactivate, a następnie Delete.
Zobaczysz powiadomienie: Admitad Tracking deleted successfully.
Gotowe, wtyczka dla integracji z Admitad została usunięta.
Jeśli zamierzasz powrócić do pracy z wtyczką, możesz ją dezaktywować, bez konieczności usuwania. W takim przypadku pozostanie ona na liście zainstalowanych wtyczek.
Aby ponownie zacząć korzystać z wtyczki w sekcji Admitad Tracking kliknij Activate, a następnie zaloguj się w Admitad i skonfiguruj ją.