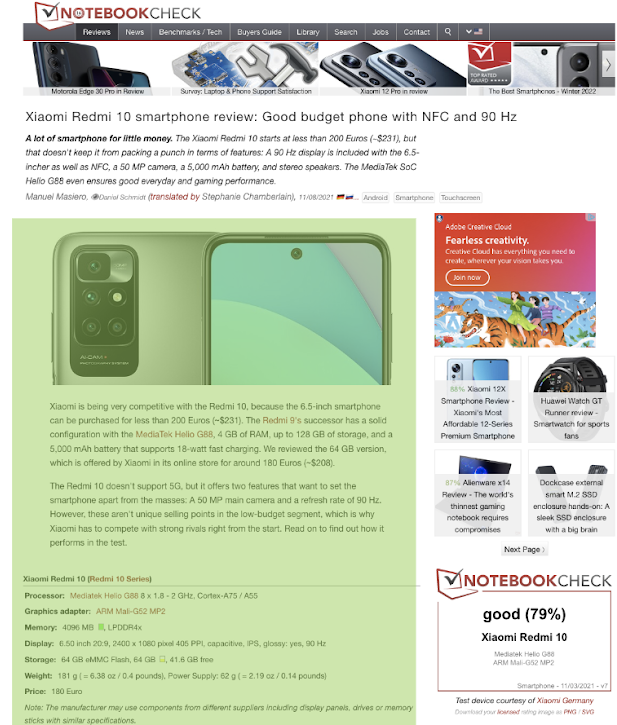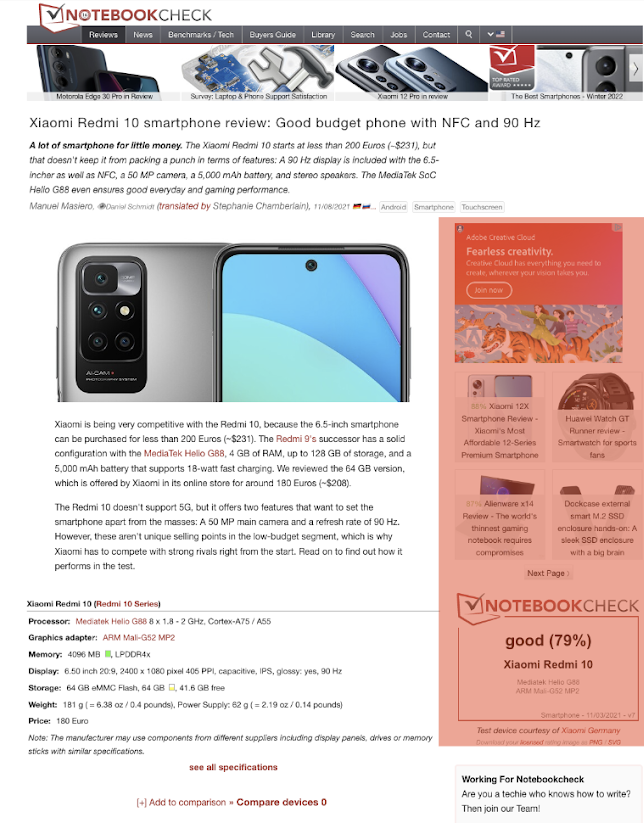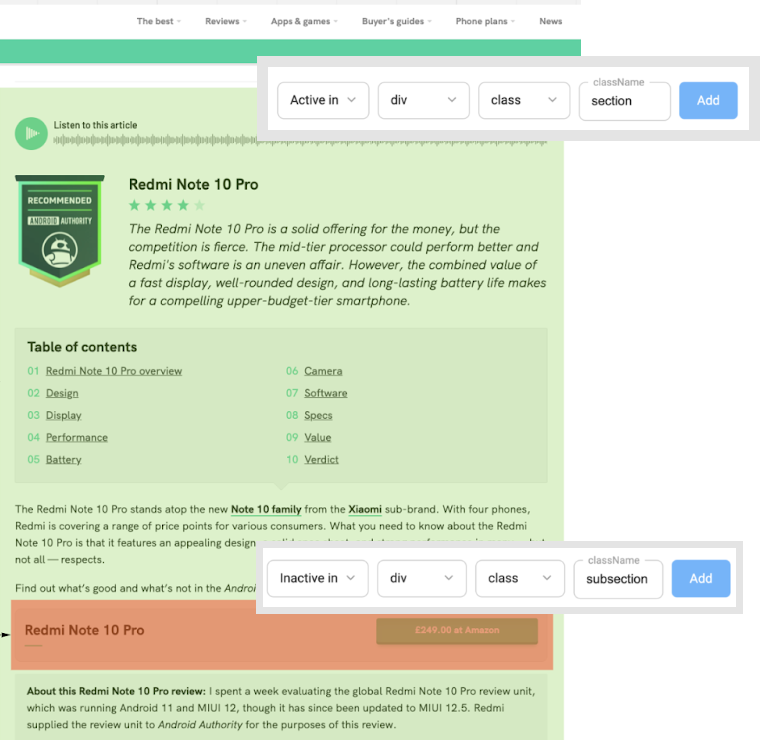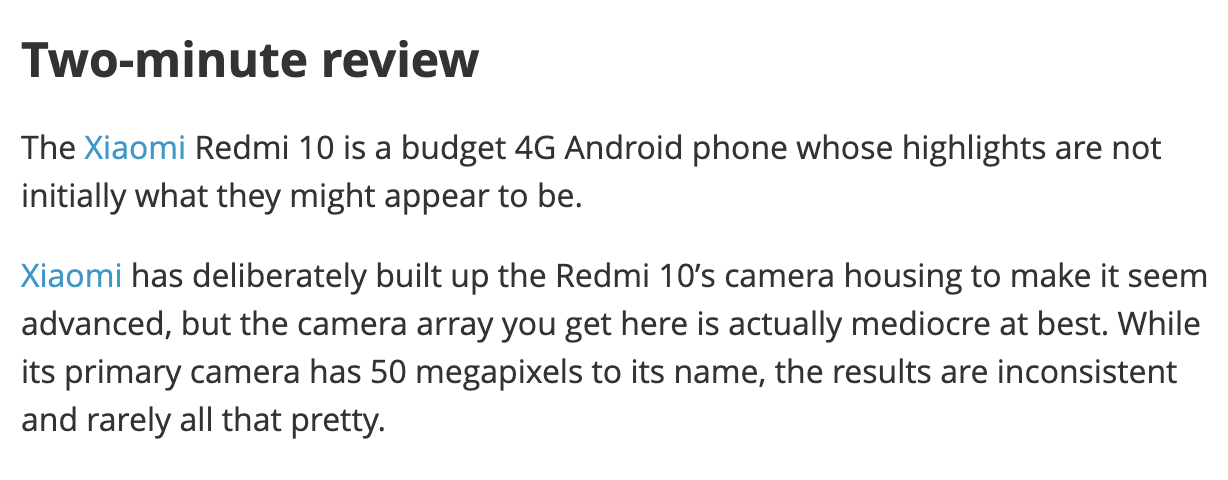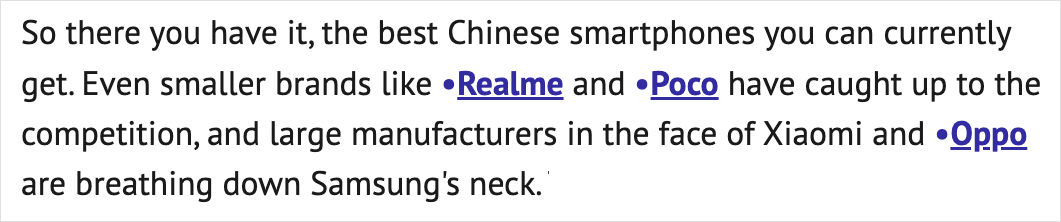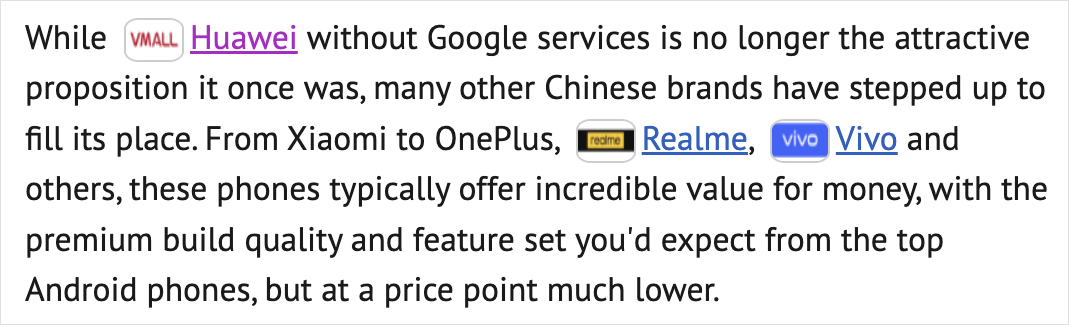After deploying and testing the integration script on your website, you can configure your integration settings.
To configure your integration, go to the Platforms section in your Takeads account (guide).
There you can:
- Specify domains you want to exclude from affiliation.
For example: you run an affiliate program with Amazon and don't want to replace your direct links with Takeads. - Transform plain text links or brand names to clickable affiliate links if there's a program in the Takeads catalog.
- Specify sections or elements of your website where you want Take Link to work.
If you integrated your platform via JavaScript code, you can also change the platform source code to configure your integration. Learn more
Change the Take Link settings in your Takeads account
Do the following to configure Take Link:
1. In the Platform section, click the settings next to the platform integrated via Take Link (
2. Click the Settings tab.
This tab has 4 groups of settings:
-
Blacklist. This excludes domains whose links you don't want to convert to affiliate links. Learn more
-
Link Activator. This converts plain-text links into clickable affiliate links. Learn more
-
Section Targeting. This enables/disables Take Link for certain areas on every page of the website. Learn more
-
Branding Words. This converts plain-text brand names into affiliate links. Learn more
Blacklist
This setting allows you to exclude domains of certain websites from being processed.
If this setting is enabled, Take Link won't process blacklisted links if it finds any on your platform. Such links won't get any tags to track order actions and/or clicks, even if an advertiser is found for this link in the Takeads catalog.
How to use Blacklist
1. Toggle the switch to enable this option.
2. Enter the domain in the Website domain field and click Add.
Specify the domain in the format hostname.tld. For instance, booking.com.
To delete a domain, click the X to the right of it.
3. Save the changes. Click Save at the bottom of the settings page.
By default, Blacklist applies to links to domains of some social media, search engines, news and entertainment websites, and other resources directly promoting products and services.
Link Activator
This setting allows Take Link to convert plain text links into clickable affiliate links if there's a relevant program in the Takeads catalog.
To do this:
1. Toggle the switch to enable this option.
2. Save the changes. Click Save at the bottom of the settings page.
Example
Before: https://www.booking.com/hotel/in/the-foothills.de.html
After: https://www.booking.com/hotel/in/the-foothills.de.html
Link Activator ignores links that:
- Contain domains you added to Blacklist
- Are located in the inactive area you specified in Section Targeting.
Section Targeting
This setting allows you to control where you want to transform direct links via Take Link by specifying:
-
Active areas. Take link will process such sections and elements, i.e., convert default links to affiliate links in such areas.
- Inactive areas. Take Link will ignore these areas, leaving all links in them unchanged.
If you don't use Section Targeting, the whole page where the JavaScript code is deployed will be set as active. All the links for which ad offers are available will be converted to affiliate links.
How to use Section Targeting
1. Select a Section Targeting rule.
-
Active in. Take Link will only process the specified area.
If you set at least one active area, Take Link will convert default links into affiliate links in this area only, ignoring all other sections and elements.
For example, you can enable Take Link only for the area containing the main content (highlighted in green):
-
Inactive in. Take Link will ignore the specified area of the page.
If you set at least one inactive area, Take Link will ignore links in this area only and will be active in all other sections and elements of the website.
For example, you want to exclude the banner area (highlighted in red):
The only way to combine active and inactive areas is when you set an inactive area within an active one. The reverse setup, an active area within an inactive one, won't work.
To ensure that Take Link operates optimally, it's recommended not to use active and inactive areas at the same time. Usually, you only need to add the Inactive in rule to prevent Take Link from processing links in specified areas of the page.
2. Specify the parameters (type, ID, and name) of the element for which you set the rule.
- Element types:
- <div>
- <span>
- <article>
- <section>
- <table>
- <tr>
- <td>
- <p>
- Element IDs:
- id
- class
- Specify the element name manually.
3. Click Add.
4. Save the changes. Click Save at the bottom of the settings page.
Example
With the settings shown in the screenshot below, Take Link will process content in all areas <div id="postmenu">.
Branding Words
This setting allows Take Link to recognize brand names in content and turn such words and phrases into affiliate links. Affiliate links will be evenly distributed on your platform's webpage.
How to use Branding Words
1. Branding Words.
2. Save the changes. Click Save at the bottom of the settings page.
A brand name will only convert into an affiliate link if a corresponding advertiser is found in the Takeads catalog. If there's no such advertiser in the catalog, the word or phrase will just become clickable.
In the text below, Take Link automatically found two mentions of Xiaomi and converted them to affiliate links.
Other features of Branding Words
You can also use additional settings:
-
Blacklist words. Specify the brands whose names Take Link shouldn't turn into affiliate links. To do that, specify the brand name (e.g., "Nike" or "nike") and click Add.
- Max brand names on page. Specify the maximum number of brand names on one page that Take Link will convert to affiliate links. Just specify a number.
Configuring the JavaScript code in the page source
You can configure the JavaScript code on your website using the following features:
- Customized SubID in affiliate links
- Highlighted affiliate links
- Customized density of affiliate links.
Custom SubID in affiliate links
A SubID is a tag that helps track actions and clicks:
After you add a SubID, you will receive information about actions and clicks through the link with this SubID in the Reports section. To view the performance of a certain SubID, select it in the SubID filter.
SubIDs can only be added to affiliate links, i.e., links processed by Take Link. SubIDs can't be added to default links for which Take Link didn't find an advertiser in the Takeads catalog.
How to add SubIDs to all affiliate links on a page
Define the variable ao_subid within the page's HTML template.
The variable's value:
- Can be anything
- Must be in string format
Use the section or page name as the title to make it more convenient for you to analyze your performance.
For example, you can use the value main_page for the homepage:
var ao_subid = 'main_page';
If you don't define ao_subid or if it's empty, a SubID won't be added to affiliate links.
How to add a SubID to a specific affiliate link
Add the attribute data-ao_subid with any value you need to an affiliate link. Example:
<a href="//aliexpress.ru/item/1005001612796759.html?"
data-ao_subid="link_inside_review_block">Buy</a>
Highlight affiliate links
You can highlight the links that Take Link processed and converted to affiliate links.
This setting will come in handy if the laws of your country require publishers to somehow denote affiliate links or if you want to warn users about ad offerings on your website.
You can highlight affiliate links using the following methods:
- Set specific font options (e.g., change the typeface or its size, color, or appearance; add some special characters).
- Add a logo to a brand name.
Visual indication is only available for affiliate links, i.e., links processed by Take Link.
For example, if a plain-text link is made clickable (because Link Activator was enabled in Take Link settings) but wasn't converted to an affiliate link because no ad offering was found for it, it will not be highlighted.
How to change the typeface for an affiliate link
To do this, add a specific class for processed links to the code using the variable var ao_marker_classname.
Example:
var ao_marker_classname = 'custom_class_for_affilated_links';
Affiliate links processed by the code in the example will look like the one in the screenshot below. In this case, the code processed Realme, Poco, and Oppo links:
Be sure to define all the classes in your CSS file.
How to add a brand logo to an affiliate link
To add a brand logo to an affiliate link, enable logos using var ao_offer_show_logo = true.
You can also customize how logos look. To do that, add a specific class using ao_logo_classname.
Example:
var ao_offer_show_logo = true;
var ao_logo_classname = 'custom_сlass_for_logos';
Affiliate links processed by the code shown in the example will be complemented with brand logos and will look like this:
Customize the density of affiliate links for the Branding Words option
You can manage the number of affiliate links on your platform's webpage by specifying the number of letters after a keyword that must be skipped before the next keyword is turned into an affiliate link.
To do this:
1. In the HTML template of the page, before the convertlink.com/script/ code fragment, add the bw_spacing_in_letters variable.
2. Specify the value of the added variable as a number.
This number shows how many letters after a keyword must be skipped before the next keyword is turned into an affiliate link.
- The minimum value is 0. The maximum value is 5000.
- By default, the value in Take Link is 120.
If you set the bw_spacing_in_letters value equal to 0, Take Link will consequently turn every keyword or brand name it finds into an affiliate link until the end of the page is reached or until the Max brand names on page limit is reached.
Example:
var bw_spacing_in_letters = 200;
According to the code above:
1. Take Link will find the first keyword or brand name on the page and turn it into an affiliate link.
2. Then, Take Link will skip 200 letters in the text, even if it contains brand names or keywords.
3. After that, Take Link will find and turn the next keyword into an affiliate link.
This cycle will be repeated until the end of the page or until the Max brand names on page limit is reached.