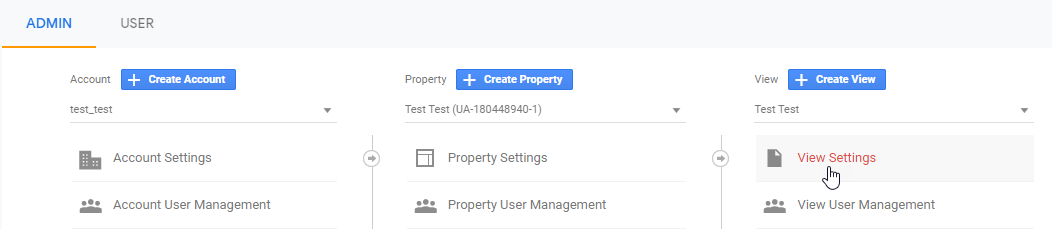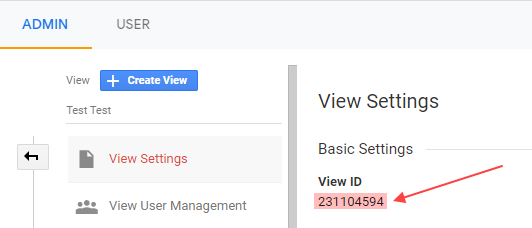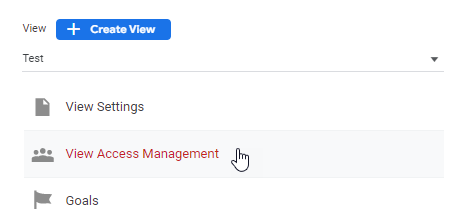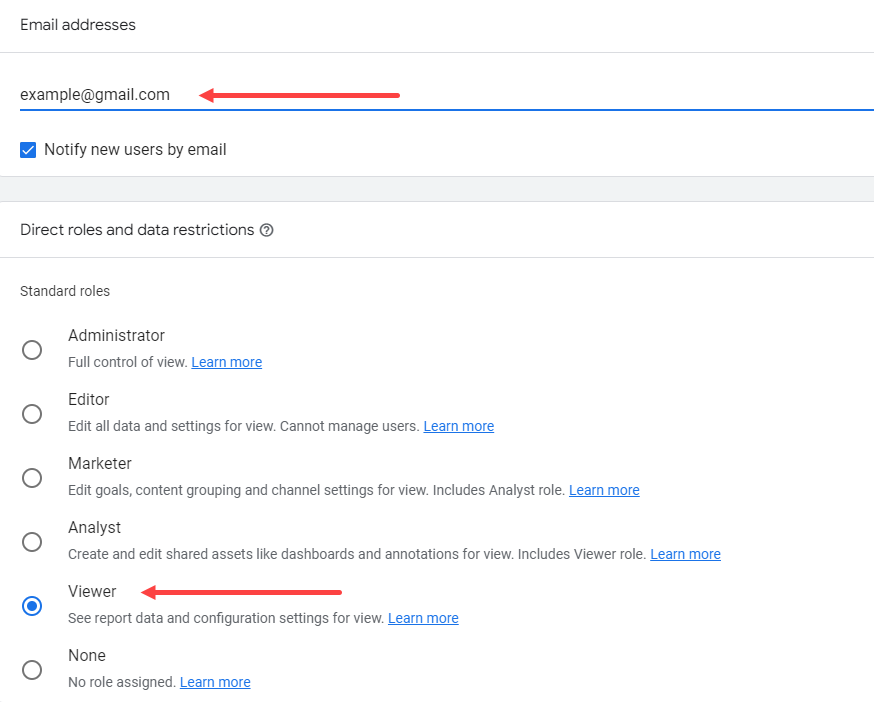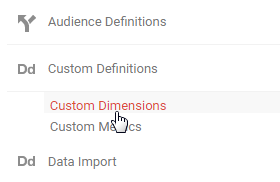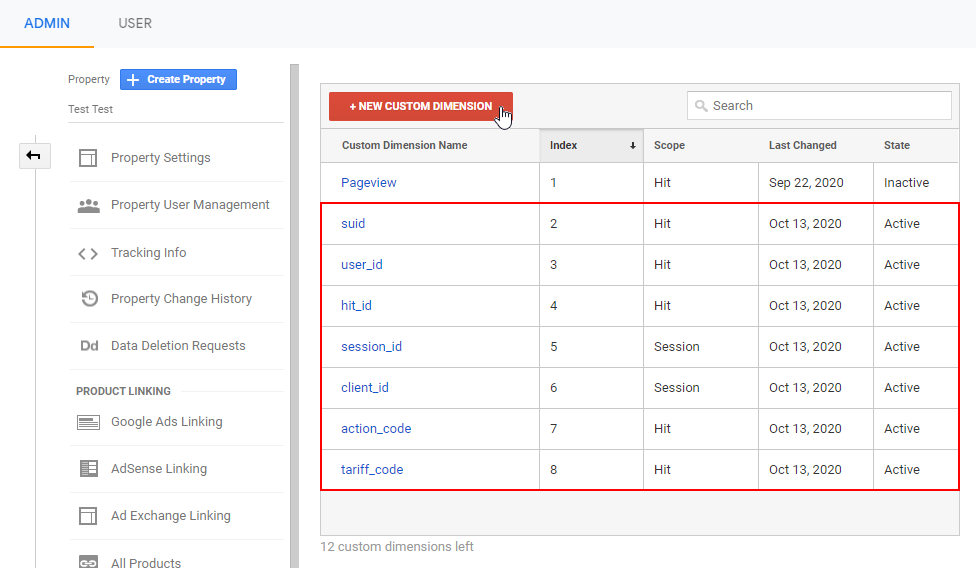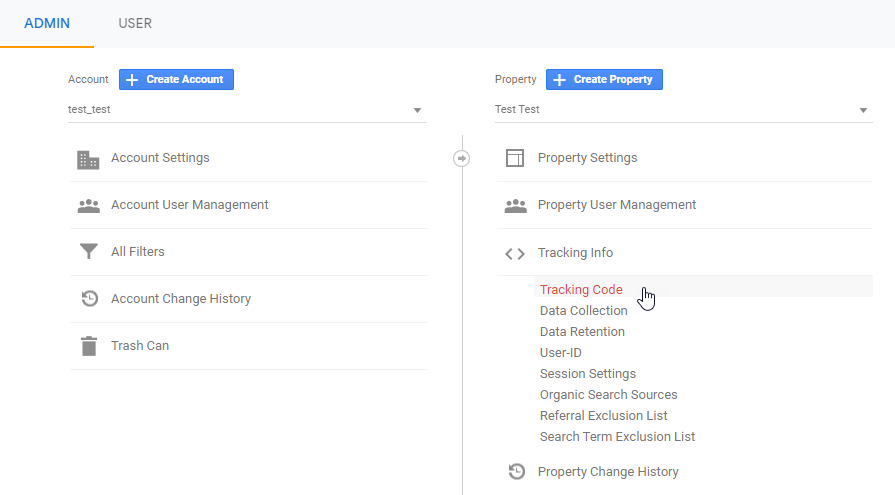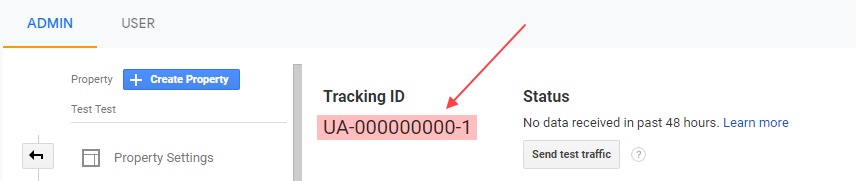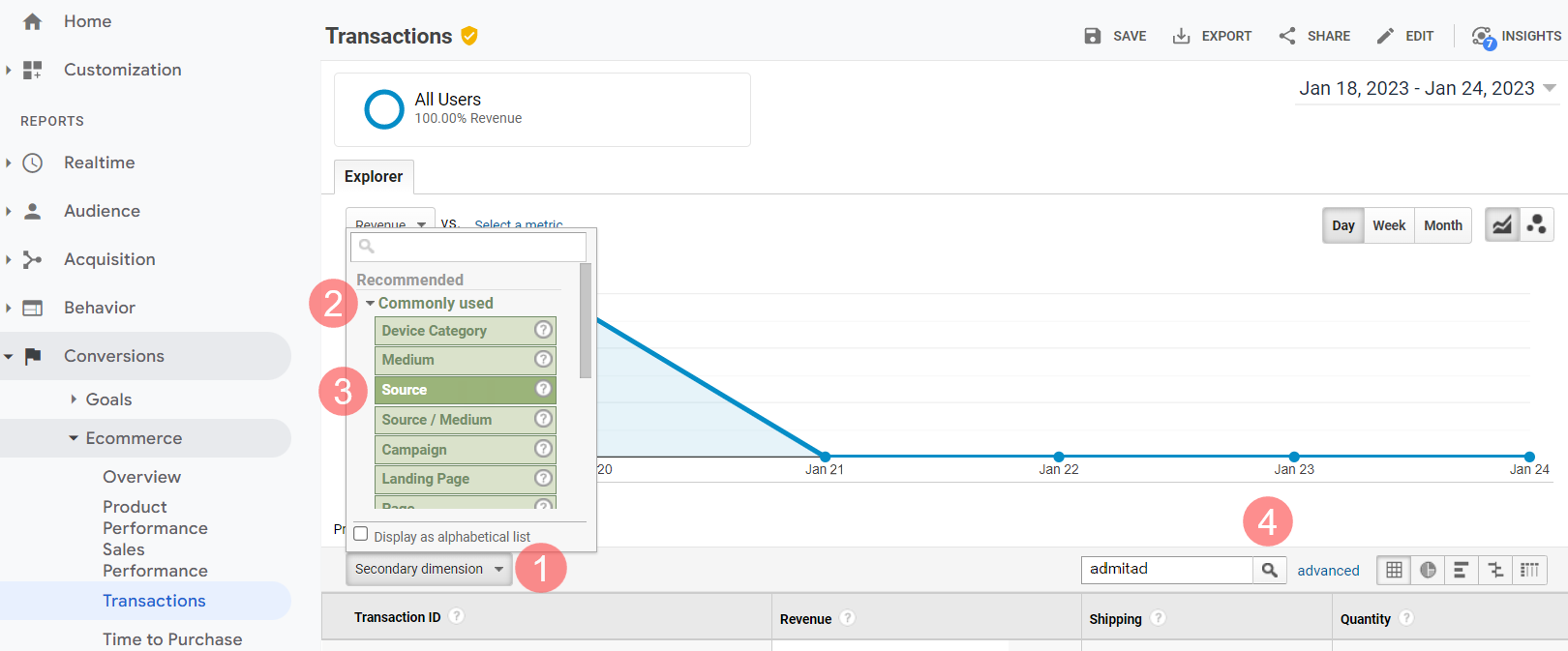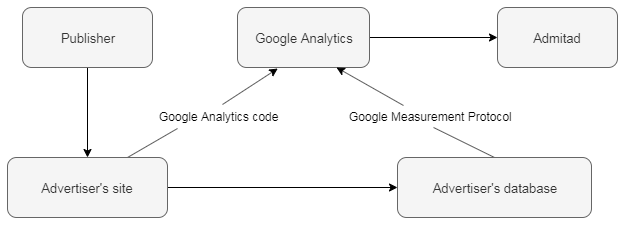Integracja to proces, w ramach którego konfigurujesz wysyłanie danych o działaniach celowych na Twojej stronie do systemu Admitad.
Działanie celowe to zakup, rejestracja, wypełnienie formularza lub inne wymagane przez Ciebie działanie, które musi wykonać użytkownik przyciągnięty na Twoją stronę internetową przez wydawcę Admitad.
Informacje ogólne: specyfikacje i wskazówki
- Integracja jest możliwa, tylko jeśli w ramach swojego programu:
- masz już utworzony link śledzący w sekcji General Settings;
- masz już dodane działanie celowe oraz skonfigurowaną dla niego taryfę w sekcji Actions.
Jeżeli nie masz menedżera, musisz utworzyć link śledzący samodzielnie (sprawdź niniejszy przewodnik) i dodać przynajmniej jedno działanie oraz jedną taryfę (zobacz ten przewodnik).
Jeśli masz personalnego menedżera, zrobi to za Ciebie.
- Integracja jest konieczna, aby móc kontynuować pracę i utworzyć program partnerski z Admitad.
- Aby usprawnić proces integracji, zalecamy zaangażowanie własnego specjalisty ds. technicznych i przekazanie mu niniejszych instrukcji.
Po skonfigurowaniu wszystkie dane o działaniach celowych – m.in. data działania, ID zamówienia i jego wartość – będą wysyłane do Admitad automatycznie.
Jak działa integracja przez API Google Analytics
API Google Analytics (GA API) to interfejs programowania od Google Analytics, który umożliwia korzystanie z danych oraz funkcji Google Analytics za pomocą żądań HTTP.
Jak to działa
1. Google Analytics gromadzi dane o aktywności użytkowników za pomocą „licznika” (kod JavaScript) umieszczonego na podstronach witryny.
Gdy użytkownik wykona działanie celowe, kod licznika uruchamia się, aby zarejestrować informacje o działaniu. Następnie wysyła on pakiety danych do Google Analytics.
2. Admitad Partner Network wysyła żądanie GET do API Google Analytics i w odpowiedzi otrzymuje numer zamówienia, kwotę zamówienia oraz inne dane działania celowego.
3. Admitad przesyła te dane na swoją platformę. Uzyskane informacje pojawiają się w sekcji Reports konta Admitad.
Pamiętaj, że licznik Google Analytics jest podatny na działanie blokerów reklam oraz innych rozszerzeń. Admitad nie oferuje wsparcia technicznego dla Google Analytics i nie ponosi odpowiedzialności za żadne programy, które mogły ucierpieć w wyniku zastosowania Google Analytics do gromadzenia danych na temat działań celowych.
W związku z tym zalecamy wybór standardowej integracji przez skrypt śledzący lub innej oferowanej metody integracji. Czytaj więcej
Jak skonfigurować integrację przez API Google Analytics
Aby zintegrować stronę internetową przez API Google Analytics, wykonaj następujące kroki (ich opis znajdziesz poniżej):
-
Skonfiguruj śledzenie e-commerce w Google Analytics
-
W Google Analytics udziel swojemu menedżerowi z Admitad dostępu do zamówień przypisanych Admitad.
-
Skonfiguruj parametry integracji w Google Analytics i
wdróż fragment kodu z wymaganymi wartościami parametrów na podstronach swojej witryny. -
Przetestuj swoją integrację.
-
Opcjonalnie. Włącz wysyłanie danych na temat spersonalizowanych kodów promocyjnych.
-
Opcjonalnie. Skonfiguruj zapasowy transfer danych działań celowych.
Jeśli Twój program ma więcej niż jedno działanie i jedną taryfę, poinformuj o tym swojego menedżera Admitad. W takim przypadku otrzymasz dodatkowe informacje na temat konfiguracji integracji.
Jeśli Twoja witryna jest dostępna zarówno w wersji na komputery, jak i urządzenia mobilne lub zawiera formularz szybkiego zamówienia bądź zamówienia „za jednym kliknięciem”, skonfiguruj integrację z Admitad również dla nich. Czytaj więcej
Jak skonfigurować śledzenie e-commerce
Aby skonfigurować śledzenie e-commerce dla swojej witryny, postępuj zgodnie z poniższymi instrukcjami od Google Analytics:
- Jak skonfigurować śledzenie e-commerce
- Jak korzystać z gtag.js dla e-commerce (nowy rodzaj Google Analytics)
-
Śledzenie e-commerce za pomocą analytics.js (starszy rodzaj Google Analytics)
Jak udzielić Admitad dostępu do zamówień w Google Analytics
Udziel specjalnemu kontu Admitad dostępu do zamówień przypisanych Admitad w Google Analytics.
1. Zaloguj się na swoim koncie Google Analytics i kliknij Admin.
2. W kolumnie View wybierz stronę internetową z raportami na temat działań i kliknij View Settings.
3. Udostępnij identyfikator Widoku danych menedżerowi Admitad.
4. Przejdź do sekcji Admin.
Jeśli masz kilka stron internetowych, wybierz witrynę z rozwijanej listy w kolumnie View i kliknij View Access Management.
5. W prawym górnym rogu kliknij 
6. W polu Email addresses wpisz adres e-mail specjalnego konta Admitad podany w instrukcji integracji.
W sekcji Direct roles and data restrictions wybierz Viewer i kliknij Add.
Gotowe! Dostęp do zamówień przypisanych Admitad został przyznany specjalnemu kontu Admitad.
Teraz Admitad może otrzymywać dane na temat działań celowych za pośrednictwem żądań GET wysyłanych do API Google Analytics.
-
Jeśli planujesz korzystać z modelu Ostatnie kliknięcie niebezpośrednie, poinformuj specjalistę Admitad, że:
-
śledzenie e-commerce zostało skonfigurowane
-
dostęp do zamówień przypisanych Admitad w Google Analytics został przyznany
Wszystkie kroki integracji konieczne, aby móc korzystać z modelu Ostatnie kliknięcie niebezpośrednie zostały wykonane.
Teraz możesz skonfigurować wysyłanie danych na temat spersonalizowanych kodów promocyjnych lub zapasowy transfer danych do Google Analytics. -
-
Jeśli zamierzasz korzystać z modelu Ostatnie płatne kliknięcie, przejdź do kolejnego etapu – konfiguracji parametrów integracji oraz wdrożenia skryptu śledzącego na stronie.
Jak skonfigurować parametry integracji i wdrożyć skrypt śledzący na stronie
Dany etap konfiguracji integracji dotyczy wyłącznie modelu Ostatnie płatne kliknięcie.
1. W lewym dolnym rogu swojego konta Google Analytics kliknij Admin.
2. W kolumnie Property kliknij Custom Definitions, a następnie Custom Dimensions.
3. Na kolejnej stronie kliknij NEW CUSTOM DIMENSION i dodaj następujące parametry:
|
Nazwa wymiaru niestandardowego |
Zakres |
|
suid |
Działanie |
|
user_id |
Działanie |
|
hit_id |
Działanie |
|
session_id |
Sesja |
|
client_id |
Sesja |
|
action_code |
Działanie |
|
tariff_code |
Działanie |
4. Wróć do zakładki Admin. W kolumnie Property kliknij Tracking Info, a następnie Tracking Code.
5. Skopiuj Identyfikator śledzenia. Należy dodać go do kodu podanego w kolejnym kroku.
6. Skopiuj poniższy kod i wdróż go na wszystkich podstronach swojej witryny, oprócz podstrony z podziękowaniem.
Kod musi zawierać wszystkie niezbędne wartości zmiennych.
-
<!-- Global site tag (gtag.js) - Google Analytics --> <script async="" src="https://www.googletagmanager.com/gtag/js?id=UA-XXXXXXXXX-X"></script> // zamiast UA-XXXXXXXXX-X, dodaj swój Identyfikator śledzenia Google Analytics <!-- Google Analytics custom dimensions for Admitad --> <script> function clientid() { var match = document.cookie.match('(?:^|;)\s_ga=(;)'); var raw = (match) ? decodeURIComponent(match[1]) : null; if (raw) { match = raw.match(/(\d+.\d+)$/); } var gacid = (match) ? match[1] : null; if (gacid) { return gacid; } } function getTimeStamp() { var now = new Date(); var tzo = -now.getTimezoneOffset(); var dif = tzo >= 0 ? '+' : '-'; var pad = function(num) { var norm = Math.abs(Math.floor(num)); return (norm < 10 ? '0' : '') + norm; }; return now.getFullYear() + '-' + pad(now.getMonth() + 1) + '-' + pad(now.getDate()) + 'T' + pad(now.getHours()) + ':' + pad(now.getMinutes()) + ':' + pad(now.getSeconds()) + '.' + pad(now.getMilliseconds()) + dif + pad(tzo / 60) + ':' + pad(tzo % 60); } function getSessionId() { return new Date().getTime() + '.' + Math.random().toString(36).substring(5); } function uuidv4() { return ([1e7] + -1e3 + -4e3 + -8e3 + -1e11).replace(/[018]/g, function(c) {return (c ^ (window.crypto || window.msCrypto).getRandomValues(new Uint8Array(1))[0] & 15 >> c / 4).toString(16)}); } function referrer() { if (document.referrer === "") { return "direct none" } else return document.referrer } window.dataLayer = window.dataLayer || []; function gtag() { dataLayer.push(arguments); } gtag('js', new Date()); gtag('config', 'UA-XXXXXXXXX-X'); // // zamiast UA-XXXXXXXXX-X, wstaw swój Identyfikator śledzenia Google Analytics tutaj i w kolejnej linijce gtag('config', 'UA-XXXXXXXXX-X', { 'custom_map': { 'dimensionX': 'suid', 'dimensionX': 'client_id', 'dimensionX': 'user_id', 'dimensionX': 'session_id', 'dimensionX': 'hit_id' } // dla dimensionX, zamiast Х wstaw stosowne <1>indeksy parametrów</1> (sprawdź kolumnę <2>Indeks</2>) }); gtag('event', 'apv', { 'suid': uuidv4(), 'client_id': clientid(), 'user_id': 'user ID in your system', // jeśli identyfikator użytkownika jest nieznany, zostaw pustą linijkę. Dowiedz się więcej o ustawieniach Identyfikatora użytkownika 'session_id': getSessionId(), 'hit_id': getTimeStamp(), }); </script>
7. Skopiuj poniższy kod i wdróż go na podstronie z podziękowaniem.
-
<!-- Global site tag (gtag.js) - Google Analytics --> <script async="" src="https://www.googletagmanager.com/gtag/js?id=UA-XXXXXXXXX-X"></script> // zamiast UA-XXXXXXXXX-X, dodaj swój Identyfikator śledzenia Google Analytics <!-- Google Analytics e-commerce z wymiarami niestandardowymi dla Admitad --> <script> window.dataLayer = window.dataLayer || []; function gtag() { dataLayer.push(arguments); } gtag('js', new Date()); gtag('config', 'UA-XXXXXXXXX-X'); // zamiast UA-XXXXXXXXX-X, wstaw swój Identyfikator śledzenia Google
Analytics tutaj i w kolejnej linijce gtag('config', 'UA-XXXXXXXXX-X', { 'custom_map': { 'dimensionX': 'suid', 'dimensionX': 'client_id', 'dimensionX': 'user_id', 'dimensionX': 'hit_id', 'dimensionX': 'action_code', 'dimensionX': 'tariff_code' } // dla dimensionX, zamiast X wstaw stosowne indeksy parametrów (sprawdź kolumnę Indeks) }); ga_items = []; var list_position = 1; // powtórz ten fragment kodu dla każdej pozycji w koszyku ga_items.push({ "id": "{{ item.product_id }}", "name": "{{ item.product_title }}", "quantity": "{{ item.quantity }}", "price": "{{ item.price }}", "category": "{{ item.product_type }}", "list_position": list_position, "variant": "{{ item.variant }}", "brand": "{{ item.brand }}", }); list_position = list_position + 1; // koniec powtarzającego się fragmentu kodu function getTimeStamp() { var now = new Date(); var tzo = -now.getTimezoneOffset(); var dif = tzo >= 0 ? '+' : '-'; var pad = function(num) { var norm = Math.abs(Math.floor(num)); return (norm < 10 ? '0' : '') + norm; }; return now.getFullYear() + '-' + pad(now.getMonth() + 1) + '-' + pad(now.getDate()) + 'T' + pad(now.getHours()) + ':' + pad(now.getMinutes()) + ':' + pad(now.getSeconds()) + '.' + pad(now.getMilliseconds()) + dif + pad(tzo / 60) + ':' + pad(tzo % 60); } function clientid() { var match = document.cookie.match('(?:^|;)\\s*_ga=([^;]*)'); var raw = (match) ? decodeURIComponent(match[1]) : null; if (raw) { match = raw.match(/(\d+.\d+)$/); } var gacid = (match) ? match[1] : null; if (gacid) { return gacid; } } function getSessionId() { return new Date().getTime() + '.' + Math.random().toString(36).substring(5); } function uuidv4() { return ([1e7] + -1e3 + -4e3 + -8e3 + -1e11).replace(/[018]/g, function(c) {return (c ^ (window.crypto || window.msCrypto).getRandomValues(new Uint8Array(1))[0] & 15 >> c / 4).toString(16)}); } gtag('event', 'purchase', { "transaction_id": "{{ order_number }}", "affiliation": "", "currency": "{{ shop.currency }}", "shipping": "{{ shipping_price }}", "items": ga_items, "session_id": {{coupon}}, // określ wartość, jeśli masz spersonalizowany kod promocyjny. Dowiedz się więcej "action_code": "{{ action_code }}", // skopiuj wartość z tabeli na stronie
Setting up integration via Google Analytics API (menu → Program → Integration → Next → Custom integration (tab) → Google analytics API → Next) "tariff_code": "{{ tariff_code }}", // skopiuj wartość z tabeli na stronie
Setting up integration via Google Analytics API (menu → Program → Integration → Next → Custom integration (tab) → Google analytics API → Next) "suid": uuidv4(), "client_id": clientid(), "user_id": "user ID in your system", // jeśli identyfikator jest nieznany, zostaw pustą linijkę. Dowiedz się więcej o ustawieniach Identyfikatora użytkownika "session_id": getSessionId(), "hit_id": getTimeStamp(), }); </script>
Gotowe! Parametry integracji zostały skonfigurowane, a skrypt śledzący został wdrożony na podstronach witryny.
Teraz poinformuj specjalistę Admitad, że:
- śledzenie e-commerce zostało skonfigurowane;
- dostęp do zamówień przypisanych Admitad w Google Analytics został przyznany;
- specjalne parametry zostały skonfigurowane, a kod zawierający ich wartości został wdrożony na podstronach Twojej witryny.
Specjalista Admitad przygotuje moduł obsługi zamówień, który będzie korzystać z następujących parametrów:
-
wymiary:
- ga:transactionId — numer zamówienia
- ga:productSku — identyfikator produktu (może zostać użyty do określenia taryfy)
-
ga:adContent — zawartość tagu
utm_content(używany do przechowywania wartościadmitad_uid); - ga:dateHourMinute — data i godzina zamówienia
- ga:currencyCode — kod waluty
-
dane:
- ga:itemRevenue — numer zamówienia
-
ga:couponCode — kod promocyjny
Jak skonfigurować deduplikację zamówień
Deduplikacja to metoda przetwarzania danych, która umożliwia prawidłową identyfikację płatnego źródła ruchu, aby przypisać mu zamówienie oraz wyeliminować zduplikowane działania celowe, jeśli się pojawią.
Jeśli korzystasz z integracji przez API Google Analytics, nie musisz konfigurować deduplikacji:
- Dla modelu Ostatnie kliknięcie niebezpośrednie – deduplikacja działań jest skonfigurowana domyślnie.
- Dla modelu Ostatnie płatne kliknięcie – ostatnie płatne źródło zostanie ustalone na podstawie wartości parametru strony odsyłającej
utm_source. Jeśli wartość toutm_source=admitad, zamówienie zostanie przypisane Admitad Partner Network.
Jak testować integrację po skonfigurowaniu
Aby przetestować integrację przez API Google Analytics:
1. Uzyskaj testowy link partnerski (Setting up integration through a tracking code – Integration testing).
-
1.1 W panelu osobistym przejdź do sekcji Integration (Program → Integration).
1.2 Następnie kliknij Next i na stronie Integration methods przejdź do karty Custom integration.
1.3 W karcie Custom integration wybierz Tracking code i kliknij Next.
1.4 Sekcja Integration testing jest zlokalizowana w dolnej części ekranu.
2. Kliknij link i wykonaj działanie celowe zgodnie z warunkami Twojego programu.
Przykładowo, jeśli płacisz wydawcy tylko, gdy użytkownik kupi określony produkt, kup właśnie ten produkt.
Wskazówki na temat testowania integracji:
-
Jeśli masz kilka działań lub stawek, złóż kilka zamówień testowych, aby wypróbować wszystkie działania oraz taryfy.
-
Dodaj kilka sztuk produktów do jednego z zamówień testowych, aby upewnić się, że ich liczba oraz wartość zamówienia są generowane prawidłowo.
-
Jeśli stosujesz formularz szybkiego zamówienia lub zamówienia „za jednym kliknięciem”, złóż zamówienie za jego pośrednictwem, aby zweryfikować poprawność integracji formularza.
3. Przejdź do swojego konta Google Analytics i w panelu po lewej stronie wybierz Conversions → Ecommerce → Transaction.
4. W karcie Explorer kliknij Secondary dimension (1), a następnie Commonly used (2) → Source (3).
5. W polu wyszukiwania (4) wpisz „admitad” i kliknij przycisk wyszukiwania.
6. Jeśli Twoja integracja została skonfigurowana poprawnie, zobaczysz listę zamówień, która będzie zawierać wszystkie zamówienia testowe, przy czym admitad będzie źródłem ruchu.
Gotowe! Test integracji został zakończony.
Powiadom menedżera Admitad, gdy zakończysz testowanie integracji. Rozpocznie on przygotowania do uruchomienia Twojego programu.
Jak skonfigurować wysyłanie danych na temat spersonalizowanych kodów promocyjnych
Konfiguracja wysyłania danych na temat kodów promocyjnych to opcjonalny etap integracji.
Spersonalizowane kody promocyjne to kody, które zawierają unikatowe słowo umożliwiające śledzenie działań celowych. Takie kody promocyjne są oferowane tylko określonym wydawcom. Dowiedz się więcej o o spersonalizowanych kodach promocyjnych
Aby móc korzystać ze spersonalizowanych kodów promocyjnych:
- Pole Promo code musi być dostępne w formularzu zamówienia na stronie internetowej.
- Przekazywanie tagów Ulepszonego e-commerce powinno być włączone i skonfigurowane na koncie Google Analytics.
Aby skonfigurować wysyłanie danych na temat spersonalizowanych kodów promocyjnych:
1. Utwórz spersonalizowany kod promocyjny z unikatowym słowem dla swojej witryny.
2. Skopiuj spersonalizowany kod promocyjny z formularza zamówienia i wklej go w parametrze coupon Google Analytics. Przykłady:
- gtag.js — nowy rodzaj Google Analytics
- analytics.js — starszy rodzaj Google Analytics
Gdy zostanie złożone zamówienie z kuponem o wartości odpowiadającej spersonalizowanemu kodowi promocyjnemu utworzonemu w systemie, zamówienie zostanie przypisane wydawcy, z którym powiązany jest dany kod promocyjny.
Konfiguracja przekazywania danych kodu promocyjnego nie jest wymagana w przypadku zamówień ze standardowym kodem promocyjnym (nie spersonalizowanym kodem promocyjnym).
Jak skonfigurować zapasowy transfer danych
Jeśli licznik Google Analytics został zablokowany przez rozszerzenie blokujący reklamy w przeglądarce użytkownika, Google Analytics może nie zarejestrować działania celowego użytkownika.
Aby upewnić się, że działanie celowe zostało zarejestrowane poprawnie, możesz przekazać jego dane do Google Analytics ze swoje bazy danych za pomocą Measurement Protocol dla celów statystycznych.
Aby skonfigurować zapasowy transfer danych działań celowych:
1. Po wizycie użytkownika na Twojej stronie wyodrębnij wartości tagów UTM z linku partnerskiego i przepisz je, jeśli jest to nowy użytkownik.
-
<!--?php $cookie_name = 'utm_cookie'; $expires_days = 90; foreach ($GET as $param_name => $param_value) { if (substr($param_name, 0, 4) === 'utm') { $cookie_string = $cookie_string . $param_name . '=' . $param_value . ';'; } } if (isset($cookie_string)) { setcookie($cookie_name, $cookie_string, time() + $expires_days * 24 * 60 * 60, '/'); } ?-->
2. Przekaż tagi UTM wraz z innymi danymi zamówienia do bazy danych strony internetowej.
3. Przekaż dane zamówienia z bazy danych strony internetowej do Google Analytics za pomocą Measurement Protocol od Google.
Transfer danych z bazy danych strony internetowej do Google Analytics można skonfigurować za pomocą Measurment Protocol zgodnie z dokumentacją Google.