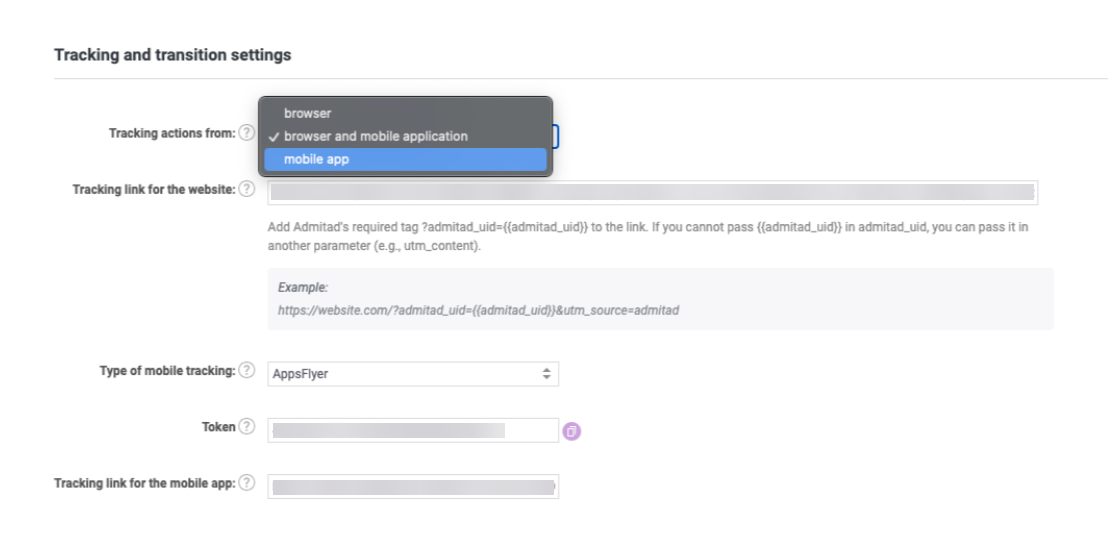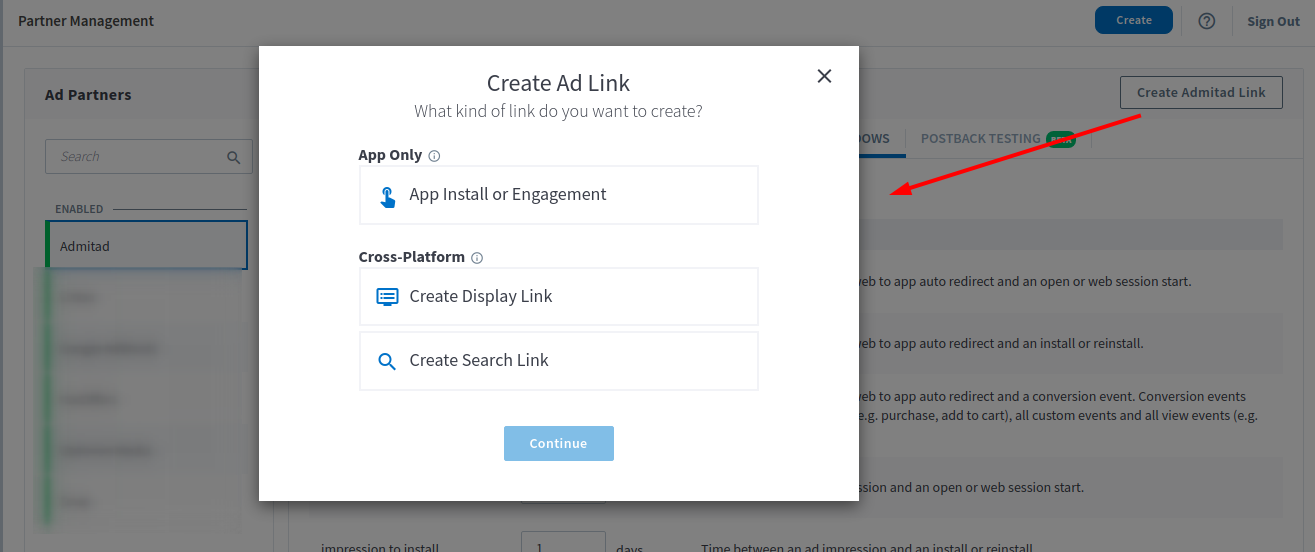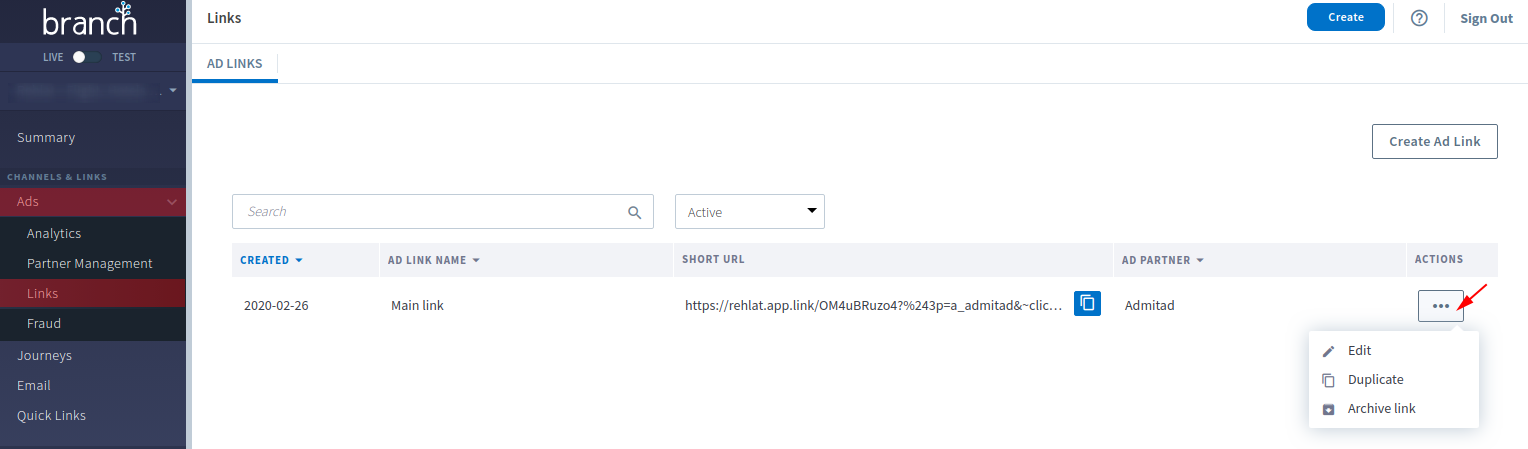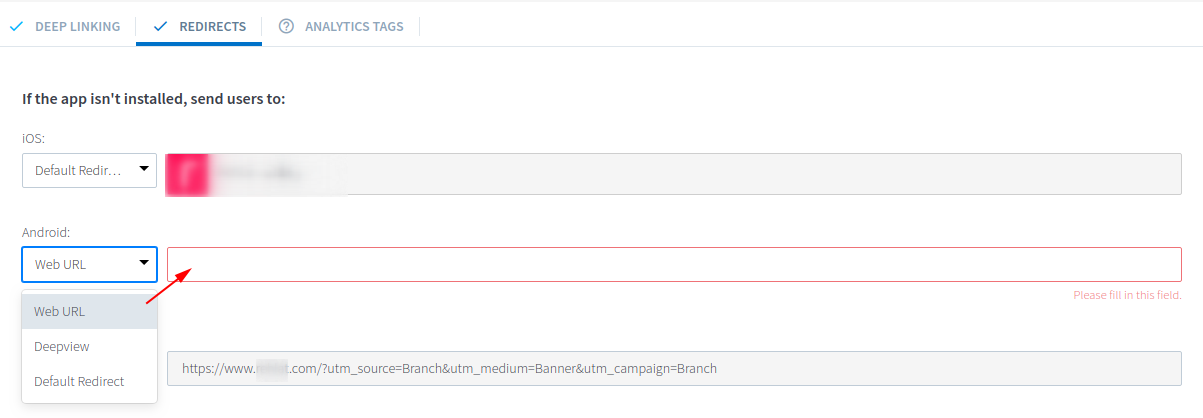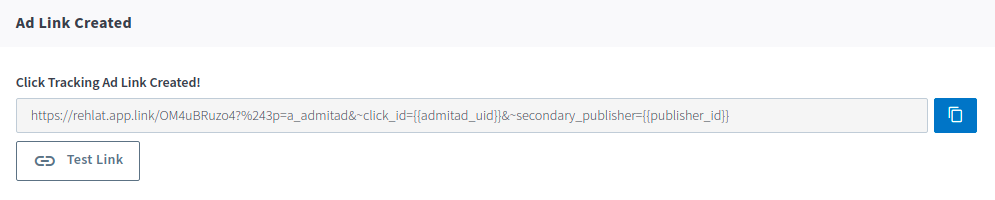Aby skonfigurować integrację z Admitad, Twoja aplikacja powinna być zintegrowana z SDK Branch. Szczegóły
Jeśli masz aplikację mobilną, na etapie podłączania do Admitad Partner Network menedżer zaproponuje Ci konfigurację trackingu mobilnego dla Twojego programu partnerskiego.
Proces integracji aplikacji mobilnej z Admitad obejmuje trzy kroki:
- Konfiguracja integracji aplikacji z Branch
- Konfiguracja integracji na stronie Admitad
- Konfiguracja integracji z Admitad na platformie mobilnej
Krok 1. Konfiguracja integracji aplikacji z Branch
Integracja aplikacji z Branch
Jeśli nie przeprowadzono jeszcze integracji z Branch, należy to zrobić zgodnie z instrukcjami na stronie usługi:
Konfiguracja wysyłania zdarzeń celowych z Twojej aplikacji do trackera mobilnego
Zdarzenia w aplikacji pozwalają ocenić jakość zaangażowania użytkowników na podstawie ich działań. Takie zdarzenia mogą obejmować kliknięcia linków, pobrania, wyświetlenia, zakupy itp. Usługi trackingu mobilnego umożliwiają konfigurację zdarzenia, które będzie rejestrowane przez aplikację.
Krok 2. Konfiguracja integracji na stronie Admitad
Proces konfiguracji integracji w panelu osobistym Admitad obejmuje następujące kroki:
Wybór rodzaju śledzenia w programie
W panelu osobistym Admitad wybierz rodzaj śledzenia działań:
- Z przeglądarki
- Z aplikacji mobilnej
- Z przeglądarki i aplikacji mobilnej
- Przejdź do swojego panelu osobistego w Admitad → Profile.
- Wybierz General settings.
- Przejdź do sekcji Tracking and transition settings.
- W polu Type of mobile tracking wybierz Branch.
- W polu Tracking actions from wybierz rodzaj śledzenia z rozwijanej listy.
Jeśli wybrano Browser and mobile application, należy skopiować link z pola Tracking link for the website i wkleić go w polu Tracking link for the mobile app. Zostanie on później zmieniony na inny.
Konfiguracja działania celowego w panelu osobistym Admitad
Teraz można utworzyć działanie mobilne z potrzebnymi zdarzeniami In-App events:
- W panelu osobistym Admitad przejdź do sekcji Program – Działania i wynagrodzenia – Utwórz nowe.
- Uzupełnij następujące pola:
- Name – jasna nazwa działania, która będzie widoczna dla wydawcy. Nazwa działania powinna być krótka i zrozumiała dla wydawców, ponieważ będzie wyświetlana w Katalogu programów oraz na stronie programu (np. „Zakup”, „Opłacone zamówienie”, „Złożone zlecenie” itp.);
- Channel – tego pola nie trzeba wypełniać.
- Action from – wybierz tracker mobilny, przy pomocy którego chcesz skonfigurować integrację.
- InApp event – jedno zdarzenie z listy, które Twoim zdaniem najbardziej pasuje do znaczenia działania celowego.
- Hold period – czas, w którym działania powinny zostać przetworzone. Standardowa wartość – 30 dni.
- Status – wybierz status. Jeśli chcesz, aby działanie natychmiast weszło w życie, wybierz status Aktywny. W przeciwnym razie ustaw jego status jako nieaktywny.
- Vendor action – zostaw to pole puste.
- System’s fee – tego pola nie trzeba wypełniać.
- System fee as a percentage of the total amount – tego pola również nie musisz wypełniać.
-
Commission – określ rodzaj i wysokość stawki.
- Stała – wydawcy będą otrzymywać ustaloną kwotę niezależnie od wartości zamówienia.
- Procentowa – wydawcy będą otrzymywać procent od kwoty zamówienia.
- Kliknij Create (pol. utwórz).
Krok 3. Konfiguracja integracji z Admitad na platformie mobilnej
Proces konfiguracji integracji w Branch obejmuje następujące kroki:
- Dodanie Admitad jako partnera w trackerze
- Konfiguracja atrybucji
- Konfiguracja zapytań postback
- Dodanie linku śledzącego w Admitad
- Test integracji
Dodanie Admitad jako partnera w trackerze
Szczegółowe instrukcje na temat tego, jak dodać Admitad jako partnera na stronie Branch:
Dodanie Admitad jako partnera w Branch
Zgodnie z zasadami Branch po dodaniu „AdmitAd” jako partnera Branch wyśle do Admitad wiadomość z zaproszeniem do współpracy na adres e-mail inter@admitad.com. Potwierdź zaproszenie.
Po dodaniu „AdmitAd” jako partnera należy wpisać klucz Postback Key dostępny w panelu osobistym Admitad.
Konfiguracja atrybucji
Atrybucja umożliwia przypisanie wartości do poszczególnych źródeł ruchu, które pozyskały konwersję. Inaczej mówiąc, jest to sposób śledzenia ścieżki użytkownika od pierwszego kliknięcia do działania celowego. To właśnie ustawienia atrybucji determinują, w przypadku jakich zachowań oraz interakcji użytkownika z różnymi źródłami ruchu wydawca otrzyma prowizję lub nie. Więcej na temat metod i konfiguracji atrybucji dowiesz się na stronie trackera mobilnego:
Jak skonfigurować atrybucję w Branch (ENG)
Konfiguracja zapytań postback
Postback to mechanizm powiadamiania partnera o wykonaniu przez użytkownika działania celowego (np. o zainstalowaniu aplikacji za pośrednictwem jego kampanii reklamowej). Zwykle do powiadomień wykorzystuje się zapytania HTTP.
Branch oferuje gotowe szablony zapytań postback dla Admitad, jednak mimo wszystko po dodaniu nadal należy sprawdzić parametr „&tracking=”. Wartość parametru powinna być zgodna z nazwą zdarzenia In-App Event z panelu osobistego Admitad. Jeśli to konieczne, zmień wartość parametru „&tracking=”. W przeciwnym razie transakcje nie będą rejestrowane w statystykach Admitad.
Zwróć również uwagę na wartość przekazywaną w parametrze „&oid=”. Wartość tego parametru zapytania jest rejestrowana w statystykach Admitad jako „numer zamówienia”.
Konfiguracja postback w Branch (ENG)
Dodanie linku śledzącego w panelu osobistym Admitad
Aby Admitad mógł śledzić działania użytkowników w Twojej aplikacji, musisz udostępnić nam link śledzący. Możesz skonfigurować i uzyskać ten link w wybranej usłudze trackingu mobilnego.
Należy mieć na uwadze, że w niektórych usługach możliwość konfiguracji linku zależy od tego, na ilu platformach (Android & iOS) działa Twoja aplikacja. W przypadku Admitad dla aplikacji mobilnej można skonfigurować tylko jeden link, dlatego zdecydowanie zalecamy zastosowanie jednego linku z trackera mobilnego dla dwóch systemów operacyjnych (Android/iOS).
Szczegółowe instrukcje na temat konfiguracji linku śledzącego w Branch znajdziesz na stronie usługi. Należy zwrócić uwagę, że są one dostępne tylko w języku angielskim:
Jak skonfigurować link śledzący w Branch
Krótka instrukcja konfiguracji linku śledzącego w Branch
- Na stronie Partner Management kliknij przycisk Create Admitad Link, aby utworzyć link odsyłający. W rezultacie zobaczysz następujące okno:
- Wybierz App Intall or Engagement – w tym przypadku zaleca się instalację aplikacji w razie jej braku.
- Na tej stronie możesz sprawdzić logikę realizacji domyślnych przekierowań w zależności od systemu operacyjnego urządzenia i braku lub obecności aplikacji dla wybranego programu partnerskiego Branch.
- Kliknij Continue, aby przejść do kolejnej sekcji – Define. Tutaj:
- wpisz nazwę linku (np. Main link) w polu Name your link;
- upewnij się, że w polu Which Ad Partner is this for? widnieje Admitad;
- sprawdź poprawność wyboru rodzaju linku w polu What ad format are you using?
- Aby edytować pola, kliknij Edit:
- Kliknij Configure Options, aby przejść do kolejnej sekcji.
- Przejdź do karty REDIRECTS i sprawdź poprawność przekierowań w przypadku braku aplikacji.
Zapisz link, klikając Create Link Now.
Użyj otrzymanego linku z pola Click Tracking Ad Link Created! jako linku śledzącego dla aplikacji mobilnej programu partnerskiego. Niezbędne dla nas parametry zawierające UID oraz ID wydawcy zostaną dodane domyślnie:
Test integracji
Aby upewnić się, że integracja została skonfigurowana poprawnie, zalecamy przeprowadzenie testów przed rozpoczęciem kampanii reklamowej. Szczegółowe informacje na temat metod testowania dla wszystkich usług: