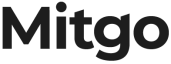A platform is a website, app, or extension you want to monetize.
Read Takeads. The Basics
Add a platform
1. Go to Dashboard and click Add new platform in the Platforms section.
2. Select your platform type:
- Website. A website where users share content or leave comments, a personal blog, a thematic resource, or a news portal.
- Software application. A desktop software, mobile app, or browser extension.
You can only add platforms that you own to Takeads. For example, you cannot add google.com unless you work at Google.
Click Next.
3. Select the option that best describes your platform. The set of available options depends on the platform type. Then click Next.
4. Specify the platform details:
- Platform link is a link to your platform.
- Platform name is the display name of your platform.
The platform name will only be shown in your account. You can change it anytime if necessary.
Click Add platform.
5. Select the verification option. The set of available options depends on the platform type you have selected.
-
Select this option if you have access to the website code.
On the page that opens:
5.1 Copy the code from the respective field and paste it between the <head> </head> tags on the home page of your website.
5.2 Make sure your platform URL is correct.
5.3 To submit your verification, select the respective checkbox and click Verify platform.
-
Select this option if you use a business email that matches your platform domain.
On the page that opens:
5.1 Verify that your email address matches the platform domain.
5.2 To submit your verification, select the respective checkbox and click Verify platform.
-
Select this option if you want our team to review your platform manually, if you cannot add a script, and/or if your business and platform domains don't match (e.g. browser extension).
On the page that opens:
5.1 Click Request verification.
5.2 Click Next to proceed.
6. Select your preferred integration method. Further actions depend on your choice.
- For Website, you can use JS code, WP plugin, or API integration.
- For Software application, only API integration is available.
-
To integrate your platform with JavaScript, you need to have access to the source code of your website.
6.1 Follow the on-screen instructions.
- If your website was built on a CMS other than WordPress (e.g., HubSpot, Joomla, etc.), you need to deploy the JavaScript code in all templates whose content you want to process with Take Link.
If your website was built on WordPress, use this guide.
Example:
... </body> </html>
- If you don't use a CMS system, you need to deploy the JavaScript code manually on all pages whose content you want to process with Take Link.
Pages and templates where you don't deploy the JavaScript code will not be processed by Take Link.
If you use dynamic content generation (e.g., if your website operates as a single-page application and uses such frameworks as Angular, React, or Vue), you'll need to initialize the JavaScript code after deployment. Learn more about initialization methods.
6.2 After placing the code on your website and verifying it, click Next.
-
WP plugins are free for the self-hosted Wordpress.org. For Wordpress.com, plugins are paid and are available starting with the Creator plan.
6.1 Follow the on-screen instructions.
6.2 After you have installed the Takeads WordPress plugin and added the Platform ID, click Next.
The integration script with your PlatformID will be automatically implemented on your website templates.
-
6.1 Add the origin for your platform and click Next.
-
What origins are, and how they work
Authorized origins are a security feature used to prevent unauthorized access to private data. Attackers can easily steal personal information and do other malicious activities without this feature.
In the Take API, an origin is mainly defined by its protocol, domain name, and port number if the website port is anything other than port 80.
The website sends requests to the Takeads API only from the authorized origin. If any other origin attempts to access the API, the request will be blocked as it doesn't match the allowed origin.
6.2 If you use server-to-server integration with the Take API and don't make client-side requests, select the corresponding checkbox.
6.3 Get your Public key to use with the Takeads API. This key allows you to make platform-level requests.
6.4 Click Finish.
-
7. Optional. For JS or WP plugin methods, configure the integration settings:
- Blacklist. Forbid Takeads from replacing direct links to certain websites with tracking links. To do so, add domains of such websites to Blacklist.
- Section Targeting. Set up Takeads to monetize only specific website sections or elements. You can both include or exclude them.
- Link Activator. Allow Takeads to turn inactive links into clickable links to monetize them.
- Branding Words. Allow Takeads to embed tracking links into brand names on the website. You can also set the maximum number of such names on a page and/or forbid Takeads from embedding links into certain brand names.
Learn more about available settings
8. Click Finish.
All done! The platform has been added.
FAQ
What are platform statuses?
The status shows the current state of the platform. You can find it in the Platforms section on the Dashboard page.
- Saving. This status means the platform has been added, but Takeads needs some time to save all the details.
- Approved. This status means the platform has been successfully added and is ready. You can set up integration with the selected product if you haven't done it before. Otherwise, this status means integration is set up and working.
- Deactivated. The platform will get this status if you violate Takeads' rules or the advertiser's rules.
- Unverified. This status means the platform has not been verified yet.
If your platform has been blocked, contact support.