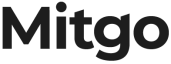Moderating publishers is a crucial stage in an affiliate program’s work. The quality of the attracted traffic, and consequently, your program’s profitability, depends on the publishers you recruit.
It’s important to promptly moderate publisher requests for the following reasons:
- The quicker you approve a request, the faster the publisher will start driving traffic to your website.
- Prompt moderation has a positive impact on your program’s reputation. On the contrary, delays may lead to negative feedback from the publishers. They may take it to the forums and social media, complaining about the unacceptably slow moderation process and that they "didn’t experience such problems with other programs."
- Delayed moderation may lead you to losing promising publishers that will join your competitor’s program.
You can moderate publishers manually or configure the automatic moderation.
Automatic moderation
Since automatic moderation doesn’t imply a manual verification of every request, it saves effort and accelerates the process considerably, as verification and connection of publishers' ad spaces occur automatically.
It’s you who sets the conditions under which publishers with allowed traffic types and account levels can automatically connect their ad spaces to your program without manual moderation.
How to set up automatic moderation
To set up auto-approval in a program, contact your account manager so they set up the relevant parameters in your account.
You need to specify the auto-approval conditions:
- Types and/or subtypes of traffic and ad spaces for which auto-approval will be allowed.
- The required publisher’s account level.
You can also ban ad spaces driving certain traffic types. If the type of publisher’s ad space falls within this category, they won’t be able to connect it to the program.
An ad space will only be connected if it meets all the above criteria.
Depending on your goals, you can tighten or loosen conditions for specific traffic types:
- If you care a lot about traffic quality driven to your website, make settings tighter. For instance, set auto-approval only for publishers with AD1-AD3 account levels. These account levels mean the publisher has successfully passed the verification in our system.
- If your goal is to attract as many partners as possible, you can set more flexible auto-approval conditions. For instance, you can allow more traffic types and publishers with the AD0 account level.
If a publisher drives poor traffic, you can disconnect them from the program at any time.
Learn more about traffic type settings
Manual moderation
Manual moderation allows taking a close look at every ad space; it also lets you check whether its nature is relevant to your website and whether the traffic it generates is good for you. You can optionally add an ad space to a channel or a group.
If you have any questions to publishers about their traffic, ask them via your account manager.
Manual approval is especially relevant for the programs that employ the pay-per-lead model: carefully selecting affiliates is critical if you want to avoid fraud.
Opt for manual moderation if you pay a special reward for a specific traffic source, like an increased rate for cashback services. In this case, you can manually select only cashback services from all programs with the web service type and add them to a relevant group subject with increased rewards.
Despite its benefits, manual moderation is very time-consuming, especially if your program is popular among publishers, and you receive dozens of requests daily. Keeping in mind the importance of prompt moderation, we recommend setting up auto-approval, at least for some requests.
Manual moderation procedure
1. To moderate publisher requests, go to Menu → Publishers → Pending in your account.
2. In that section, you’ll find requests pending moderation, with publisher and ad space information. Such requests have the Pending status.
3. Use keyword search to locate a publisher by their username or the name of their ad space. In this section, you can also find a filter for traffic types:
- If you select a parent traffic type, all ad spaces with the specified traffic type/subtypes will be shown.
- If you select a specific traffic subtype, only ad spaces of this subtype will be shown.
4. Flag the requests whose statuses you need to change.
5. At the bottom of the table, in the Status field, select a status and click Save.
If necessary, you can pick a group or channel to add the selected ad spaces.
- Connected. Select this status to confirm flagged requests for connection.
- Declined. Select this status to decline the flagged requests. In this case, you’ll need to provide reasoning. If you select Other reason, add a comment.
After that, the flagged requests will change to the selected status.
6. Remember to click Save.
Done! The selected requests were moderated.
The requests with the specified statuses will disappear from the Pending section. Only unmoderated ones will remain there.
To find the publishers whose requests you have processed:
- If a publisher’s request was approved, go to Connected. (Menu → Publishers → Connected).
- If a publisher’s request was declined, go to Declined (Menu → Publishers → Declined).
Even if you’ve already declined a request, you can always change its status back to Pending or approve it (e.g., if you declined it by mistake). Go to the Declined section (Menu → Publishers → Declined) and change the request status. However, if you've checked the box Disconnect all the publisher's ad spaces and prohibit future connections, the request will be permanently declined.
Post-moderation
Post-moderation is one of the ways to moderate requests where you connect publishers, monitor their performance and traffic quality for a while, and then disconnect the underperformers.
The reasons to say farewell to a publisher include, but aren’t limited to, poor traffic, low conversion, too many canceled orders, rules violation, etc.
Disconnecting publishers from a program
There are two ways to disconnect a publisher:
- Contact your account manager. Provide them with the usernames of the publishers you want to disconnect.
- On your own, provided that you have the necessary rights in your account. Contact your manager if you need to acquire such rights.
How to disconnect a publisher from a program on your own
1. Go to Menu → Publishers → Connected.
2. On the list, select publishers who are subject to disconnection. Use filtering or search by publisher's username/ad space name for your convenience.
3. At the bottom of the page, in the Add to a group field, click the arrow down and select Disconnect.
4. Click the check mark to apply the action.
5. In the opened window, select a disconnection reason from the dropdown list.
- If you select fraud or forbidden traffic source as a reason, the publisher will be banned within 10 to 30 minutes.
- If you disconnect a publisher due to poor traffic quality, budget depletion, or other reasons, they’ll be disconnected within 24 hours. For this time, the publisher will get to remove all creatives from their ad space.
After you’ve selected a reason, the relevant comment will automatically appear in the Comment for publishers field.
The only exception is when you select Other as a reason: in this case, add your comment. Make sure you comment in the publisher’s language (you can see it under the Comment for publishers field).
If you disconnect several publishers at a time, and they speak different languages, provide a comment in English.
6. Click Disconnect publishers.
Done! The ad spaces will be disconnected from the program within the period that depends on the selected reason.
You may also, if necessary, not just disconnect a publisher's ad space from the program but also prevent them from submitting requests for cooperation from other ad spaces. To do this, check the box Disconnect all the publisher's ad spaces and prohibit future connections.