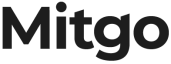The Pre-approved promo codes tool is available in test mode. To discuss the terms of activation and use the tool, feel free to contact support: support@admitad.com.
With the Pre-approved promo codes tools you will be able to upload promo codes that will let your publishers provide users with discounts and deals without using affiliate links.
You can create promo code groups with different terms and restrictions to attract more users to your product or service.
In this section, you can:
- Create a group of pre-approved promo codes and configure it
- Manage certain promo codes: activate and/or disable them, as well as assign promo codes to publishers and withdraw them
- Duplicate the existing promo code group
- Set common settings for all promo codes
- Disable a certain group of promo codes before they expire
How to create and configure a group of pre-approved promo codes
Creating a group of promo codes
To get started:
1. Go to the Pre-approved promo codes section (menu → Advertising tools → Pre-approved promo codes) and click Create group.
2. If necessary, change the group name. For that, click and enter the new name, then save the changes.
By default, the group will be called Group {{number}}.
3. Fill out the following fields:
- Brief description. Add a description that publishers will see in the promo code card.
- Additional terms. Specify if there are special conditions for using your promo codes.
- Language. Select the promo code language.
- Region. Specify one or several regions in which the promo codes of this group will work.
4. Select the promo code type: Discount, Free delivery, or Gift for an order.
If you selected the Discount type, enter the discount rate and specify how it's displayed—as a percentage or in the target currency.
5. Add the start and the end dates of the promo codes' validity period. For example, if you set the period from April 10 to May 20, the promo codes will expire on May 19 at 11:59 PM (UTC+3).
After this period ends, this promo code group will move to the History tab.
If you want your promo codes to be valid forever, check the corresponding box.
6. Upload the promo codes.
For that, drag the promo code file into the special field on your right, or click Select file and upload the file from your device.
Use XLS or CSV files that only contain promo codes (up to 10,000). The max promo code length is 30 characters.
7. Click Save.
Done! The promo codes will appear in the catalog for publishers and become valid on the day you specified in the Start date field.
Configuring a group of promo codes
To set the parameters for all groups, use this guide.
To configure the created group, do the following:
1. Go to the Pre-approved promo codes section (menu → Advertising tools → Pre-approved promo codes).
2. Find the promo code group you need and click → Group settings in the upper right-hand corner of the group card.
3. Change the settings you need to change in the corresponding fields, then click Save.
How to manage certain promo codes
To set up the promo codes, do the following:
1. Go to the Pre-approved promo codes section (menu → Advertising tools → Pre-approved promo codes).
2. Find the promo code group you need and click → Group settings in the upper right-hand corner of the group card.
3. Go to the Promo codes tab and find the promo code you need in the Promo code column. Then:
- In the Publisher column you can:
- Assign a publisher to the promo code.
For that, click + Assign, enter the publisher username or ID, then click Distribute. The publisher, to whom you assigned the promo code, will receive a notification. - Revoke the promo code from a publisher.
For that, click the cross icon to the right of the publisher username. In the window that opens, click Withdraw promo code. The publisher, from whom you withdrew the promo code, will receive a notification.
- Assign a publisher to the promo code.
- Date received. Here, the date when you assigned a publisher to the promo code, or they got it themselves in via a pop-up in the catalog. If no publisher is assigned to the promo code, the field will remain unfilled.
- Reports. Click
to view the reports on this promo code.
- Status. By default, promo codes are active. To disable a promo code, flip the switch. You can also enable the promo code here.
After this setting changes, the publisher will receive a notification.
If you assign a publisher to the promo code, it will be active until you remove the assignment manually or this group of promo codes expires.
How to duplicate a group of pre-approved promo codes
You can duplicate the settings of both an active group or a group that has already expired. For that:
-
1. Go to the Pre-approved promo codes section (menu → Advertising tools → Pre-approved promo codes).
-
1. Go to the Pre-approved promo codes section (menu → Advertising tools → Pre-approved promo codes) and select the History tab.
2. Find the promo code group you need and click Duplicate settings in the upper right-hand corner of the group card.
3. In the window that opens add the name of the new group, then click Duplicate and set up.
4. The new page will show some of the settings of the selected group. To create a new group, you need to do the following:
- Upload a promo code file
- Set the group validity period
5. Click Save.
Done! You have duplicated the group. These promo codes will appear in the catalog for publishers and become valid on the day you specified in the Start date field.
How to set common settings for all promo codes
To set up the promo codes, do the following:
1. Go to the Pre-approved promo codes (menu → Advertising tools → Pre-approved promo codes) and select the General settings tab.
2. On the page that opens, change the default values in the corresponding fields.
3. Click Save.
The settings will apply to all promo codes.
How to disable pre-approved promo codes
To disable a group of promo codes before they expire:
1. Go to the Pre-approved promo codes section (menu → Advertising tools → Pre-approved promo codes).
2. Find the promo code group and click → Disable group in the upper right-hand corner.
3. In the window that opens, click Disable to confirm.
Note. Disabling a group cannot be undone.
After you click the button:
- The promo codes of this group will become invalid
- You won't be able to upload these promo codes to another group
- Publishers will be notified that your promo codes were disabled
- The group will move to the History tab