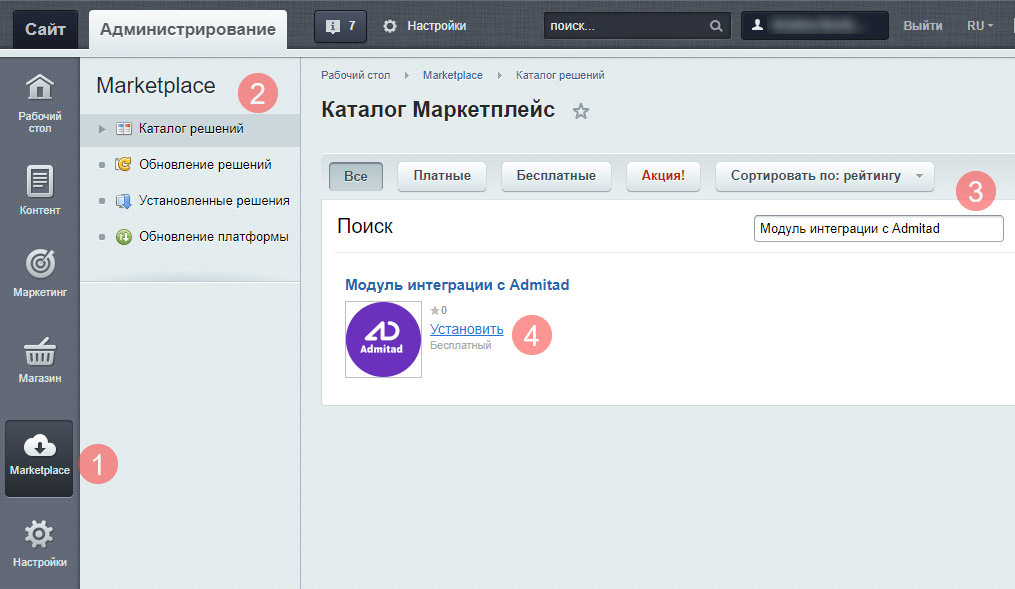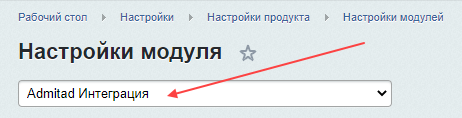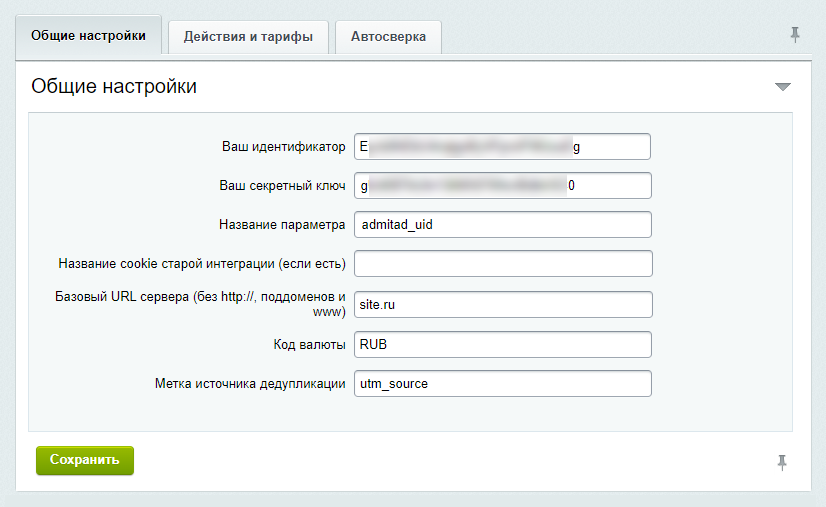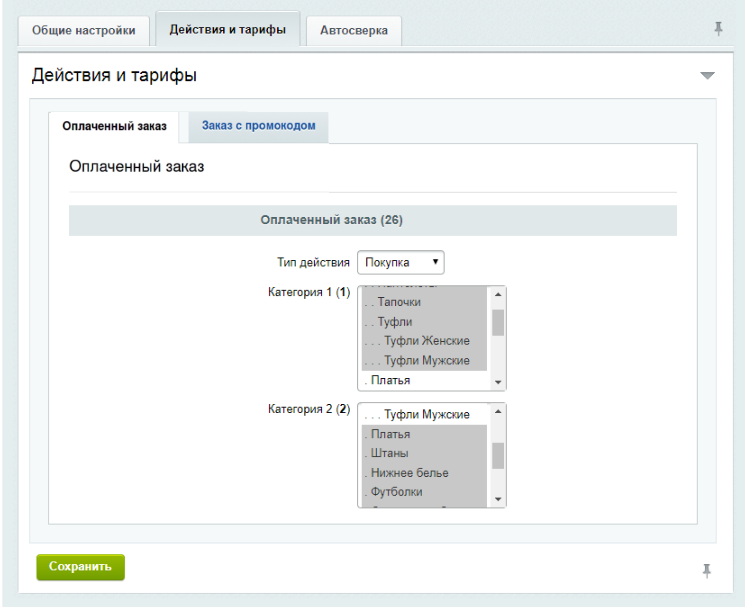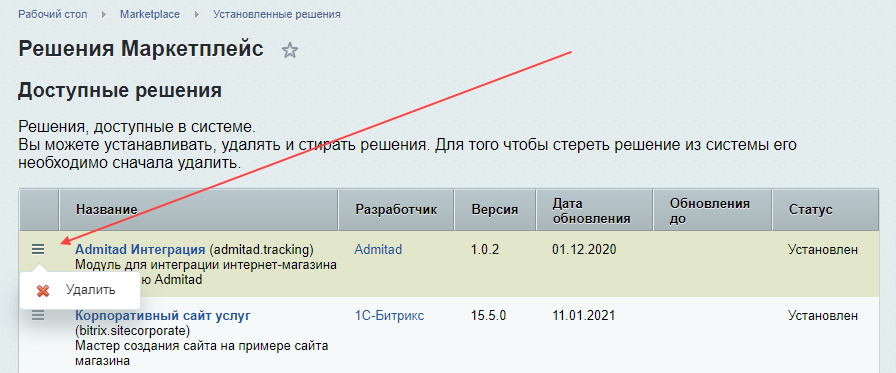Если ваш сайт создан на базе CMS 1С-Битрикс, вы можете быстро интегрировать его с системой Admitad с помощью плагина от Admitad.
Плагин — это специальный программный модуль, который нужно установить на свой сайт и настроить его. В результате ваш сайт будет проинтегрирован с системой Admitad.
Общая информация: особенности и рекомендации
- Приступить к интеграции можно только, если в вашей программе:
- уже сформирована трекинг-ссылка в разделе «Общие настройки»;
- уже добавлено целевое действие и настроен тариф для него в разделе «Действия».
Если у вас нет менеджера, то вам нужно самостоятельно сформировать трекинг-ссылку (инструкция), а также добавить хотя бы одно действие и хотя бы один тариф (инструкция).
Если у вас есть личный менеджер, он выполнит все эти настройки за вас.
- Интеграция — обязательный этап для продолжения работы. Без нее невозможно запустить партнерскую программу в Admitad.
- Чтобы настроить интеграцию у вас должен быть доступ к административной панели вашего сайта на 1С-Битрикс. Если у вас нет доступа, отправьте эту инструкцию для интеграции коллеге, у которого есть необходимый доступ.
Когда интеграция будет завершена, все данные о целевых действиях — дата действия, ID заказа и его сумма и пр. — будут отправляться в Admitad автоматически.
Как установить плагин для 1С-Битрикс на сайт
Перед установкой и настройкой интеграции убедитесь, что в административной панели вашего сайта в разделе «Установленные решения» (Marketplace → Установленные решения) установлен и настроен модуль «Современный интернет-магазин» от 1С-Битрикс.
1. Откройте административную панель своего сайта. Перейдите в раздел «Marketplace» (1) и откройте подраздел «Каталог решений» (2).
2. В поле поиска введите «Модуль интеграции с Admitad» (3) и нажмите Enter.
3. На странице отобразится найденный модуль. Нажмите «Установить» (4).
Модуль также доступен на сайте каталога решений Маркетплейс.
4. Откроется страница «Мастер установки модуля интеграции с Admitad», где начнется проверка параметров и компонентов системы. Как только напротив каждого параметра и компонента отобразится статус «Успешно», нажмите «Следующий шаг».
5. Заполните поля для авторизации в Admitad:
- Ваш идентификатор — укажите значение client_id*.
- Ваш секретный ключ — укажите значение client_secret*.
- Название параметра — введите «admitad_uid» (без кавычек).
* Чтобы получить client_id и client_secret, в личном кабинете Admitad откройте вкладку «API и приложения» (раздел «Настройки»). Затем в блоке «Учетные данные API» нажмите «Показать учетные данные» и скопируйте соответствующие значения.
6. Нажмите «Следующий шаг». Вы увидите сообщение об окончании установки.
Готово, установка модуля завершена. Далее необходимо выполнить настройку модуля интеграции.
Как настроить плагин интеграции для 1С-Битрикс
1. В административной панели своего сайта перейдите в раздел «Настройки модуля» (Настройки → Настройки продукта → Настройки модулей).
2. В выпадающем списке выберите «Admitad Интеграция».
3. Выполните настройку модуля на вкладках:
Вкладка «Общие настройки»
1. На вкладке «Общие настройки» в поля «Ваш идентификатор», «Ваш секретный ключ» и «Название параметра» будут автоматически подставлены значения, которые вы указали при установке модуля — не изменяйте их.
2. Заполните остальные поля (обязательные поля отмечены *):
-
Название cookie старой интеграции — укажите, только если вы ранее уже сотрудничали с Admitad Affiliate. В противном случае оставьте поле пустым.
-
Базовый URL сервера* — введите ссылку на свой сайт без http(s)://, поддоменов и www. Пример: mysite.ru
-
Код валюты* — укажите трехбуквенный код валюты программы согласно ISO 4217. Пример: RUB.
-
Метка источника дедупликации* — укажите название метки, по которой будет определяться последний платный источник трафика. Подробнее
По умолчанию указана метка «utm_source».
В данном GET-параметре со стороны Admitad Affiliate будет передаваться значение «admitad».
3. Нажмите «Сохранить» и перейдите на вкладку «Действия и тарифы».
Вкладка «Действия и тарифы»
На вкладке «Действия и тарифы» отображаются действия и тарифы в соответствии с настройками вашей программы в Admitad. Вы можете выбрать и активировать действия и тарифы для заказов с промокодами и без промокодов.
1. Укажите, для какого типа заказов нужно настроить действия и тарифы. Выберите «Оплаченный заказ» или «Заказ с промокодом».
2. В выпадающем списке «Тип действия» выберите «Покупка».
3. В списках с категориями выберите категории товаров в соответствии с тарифами, настроенными в вашей партнерской программе.
Чтобы выбрать сразу несколько категорий товаров, используйте:
Ctrl+клик — для выбора нескольких категорий в произвольном порядке;
Shift+клик — для выбора диапазона категорий;
Ctrl+A — для выбора всех категорий.
4. Нажмите «Сохранить» внизу страницы.
Готово, настройка модуля выполнена, и теперь ваш сайт проинтегрирован с системой Admitad.
Не заполняйте настройки на вкладке «Автосверка» — этот функционал плагина сейчас дорабатывается. Подробнее о сверке, ее типах и возможных способах настройки читайте в этой статье.
Как настроить дедупликацию
В плагине для 1С-Битрикс дедупликация целевых действий уже настроена по умолчанию.
Если вы работаете с несколькими платными источниками трафика — например, размещаете контекстную рекламу или работаете с другими партнерскими сетями — настройка дедупликация позволит:
- правильно определить платный источник трафика и присвоить заказ ему по модели атрибуции Last Paid Click / Last Cookie Wins,
- устранить дублирующие друг друга целевые действия, если они есть.
Параметр дедупликации, по которому определяется источник действия, отображается на вкладке «Общие настройки» в поле «Метка источника дедупликации».
Чтобы действие было присвоено Admitad, в значении метки должно быть указано «utm_source».
Как тестировать интеграцию после настройки
1. Получите тестовую партнерскую ссылку на странице «Настройка интеграции для 1-С Битрикс» в блоке «Тестирование интеграции».
-
1.1 В личном кабинете перейдите в раздел «Интеграция» (Программа → Интеграция).
1.2 Затем нажмите «Далее» и на странице «Способы интеграции» выберите «1-С Битрикс». Нажмите «Далее».
1.3 Блок «Тестирование интеграции» находится в нижней части экрана.
2. Перейдите по ссылке и выполните целевое действие согласно условиям вашей программы.
Рекомендации по тестированию интеграции:
-
Если у вас несколько действий и/или тарифов, сделайте несколько тестовых заказов, чтобы проверить все действия и тарифы.
-
Включите несколько товарных позиций в один из тестовых заказов, чтобы проверить, что позиции и общая сумма заказа передаются корректно.
-
Если у вас есть форма быстрого заказа или заказа «В один клик», сделайте заказ через нее, чтобы проверить интеграцию формы.
Тестовый заказ появится в статистике Admitad в течение часа.
Если через час и более заказ не появился в статистике, проверьте, что настройка модуля выполнена корректно (инструкция). Если проблема сохраняется, сообщите об этом специалисту Admitad.
3. Перейдите в свой личный кабинет Admitad → «Статистика» → «По действиям» и проверьте, что в статистике корректно отображается целевое действие и данные по нему:
- целевое действие соответствует настройкам партнерской программы;
- ID действия в колонке «ID заказа» соответствует ID действия в вашей системе;
- сумма заказа в Admitad соответствует сумме тестового заказа.
4. Сообщите специалисту Admitad об окончании тестирования — программа будет поставлена на подготовку к запуску.
Готово. Модуль интеграции протестирован.
Как удалить плагин для 1С-Битрикс со своего сайта
1. Откройте административную панель своего сайта. Перейдите в раздел «Доступные решения» (Marketplace → Установленные решения).
2. В таблице «Доступные решения» найдите модуль «Admitad Интеграция». Откройте контекстное меню слева и выберите «Удалить».
3. На открывшейся странице снимите галочку «Сохранить таблицы» и затем нажмите «Удалить модуль». Вы увидите сообщение «Удаление модуля успешно завершено».
4. Нажмите «Вернуться в список». В таблице «Доступные решения» модуль получит новый статус — «Не установлен». Далее вы можете выбрать один из двух вариантов:
-
Оставить модуль в списке в статусе «Не установлен». В этом случае вы сможете повторно установить уже загруженный плагин, если потребуется. Чтобы повторно установить модуль, в таблице «Доступные решения» откройте контекстное меню модуля, нажмите «Установить» и следуйте инструкции, начиная с шага 4.
-
Стереть модуль из списка доступных решений. В этом случае модуль будет полностью удален из системы. Чтобы стереть модуль, в таблице «Доступные решения» откройте контекстное меню модуля и нажмите «Стереть».
Готово, модуль интеграции с Admitad удален.