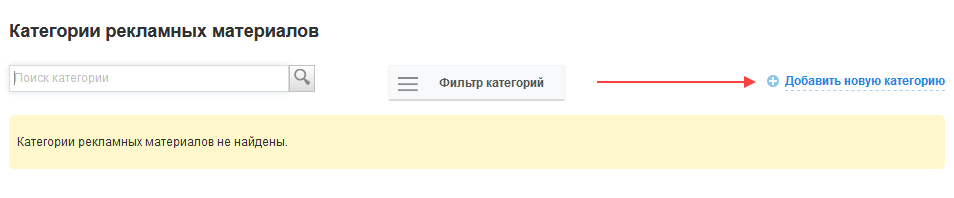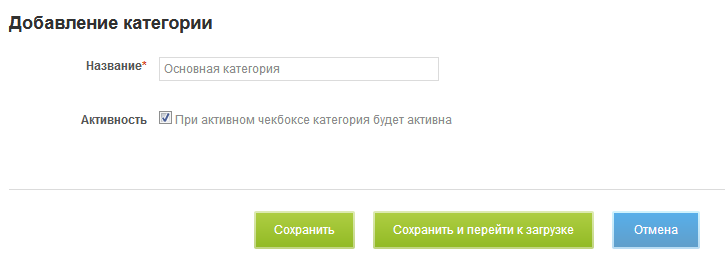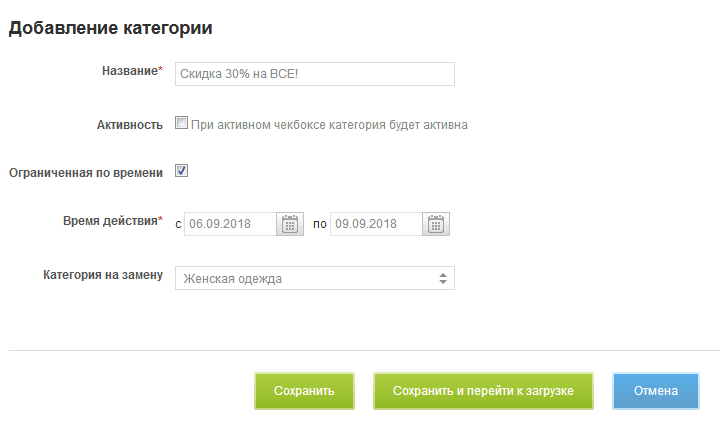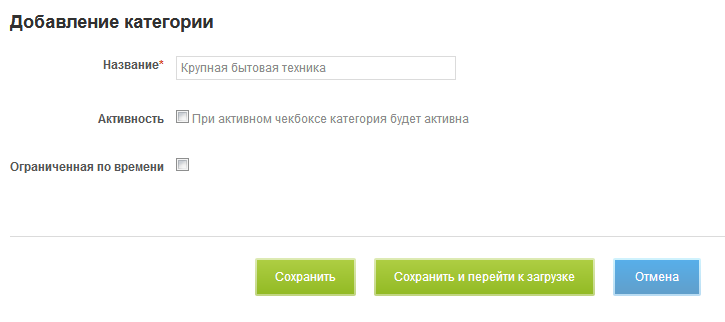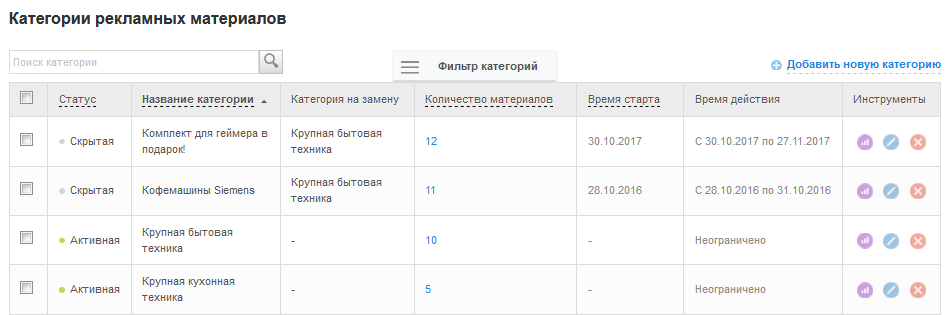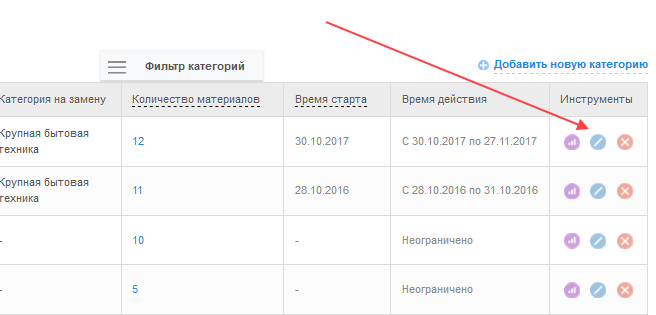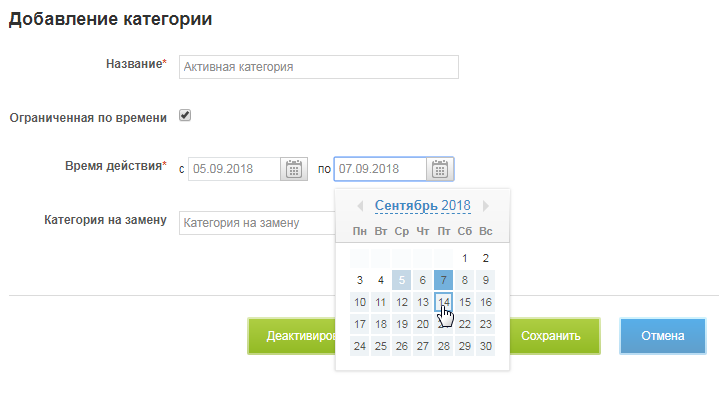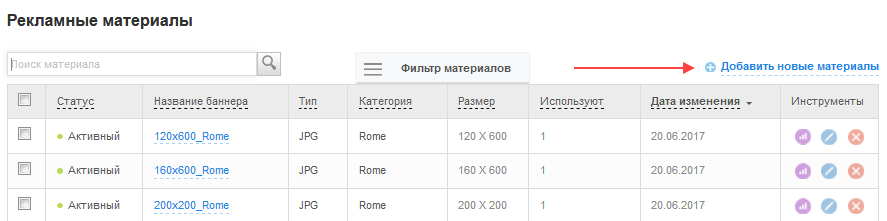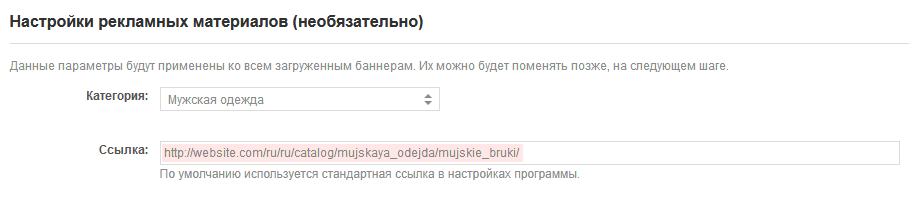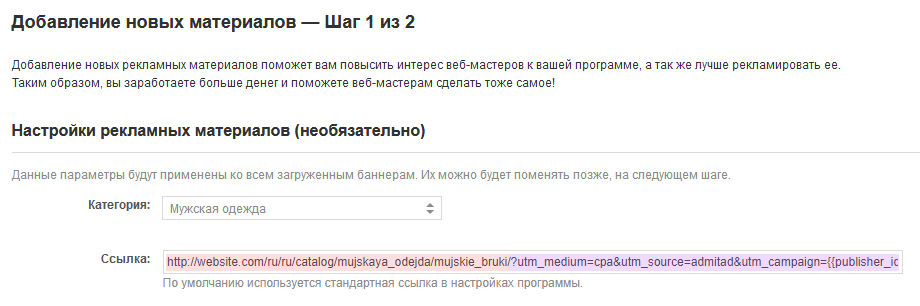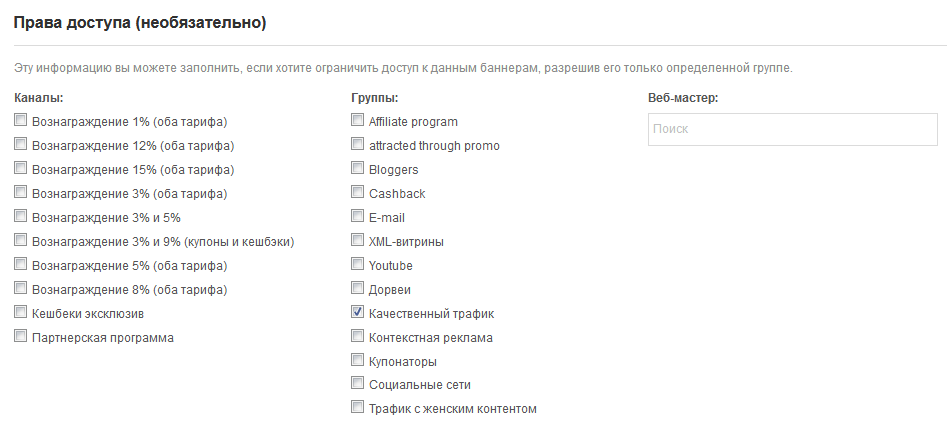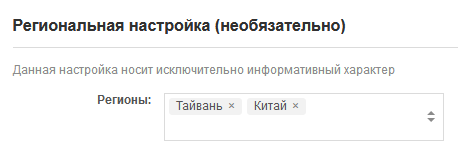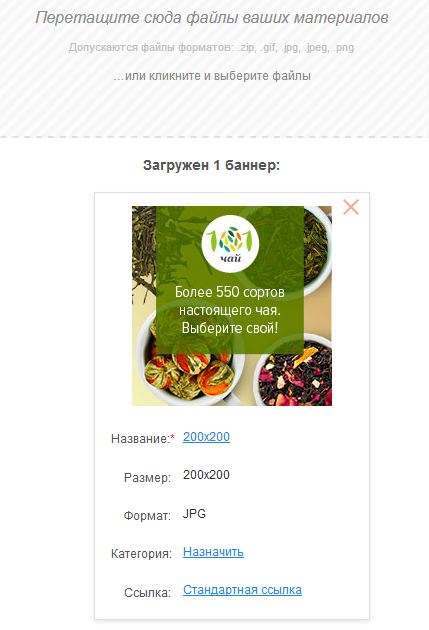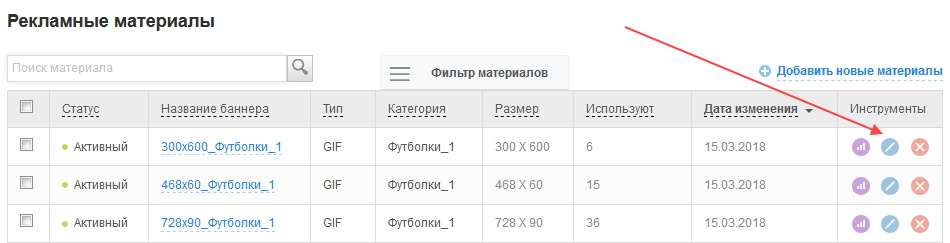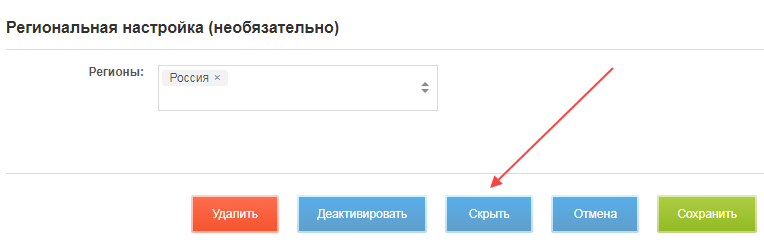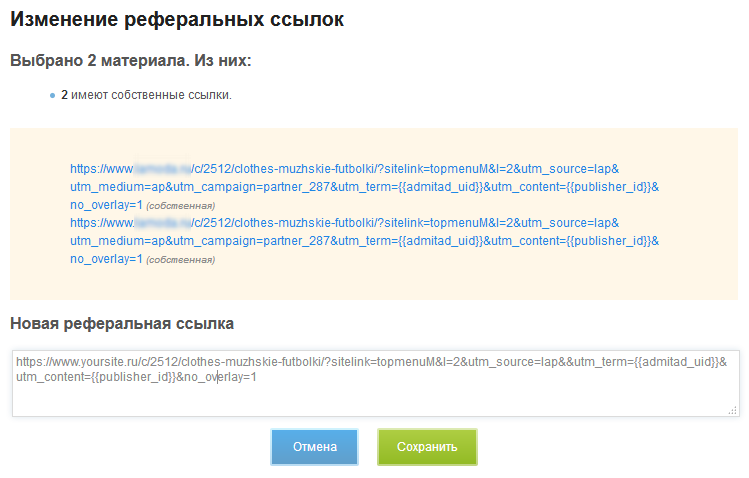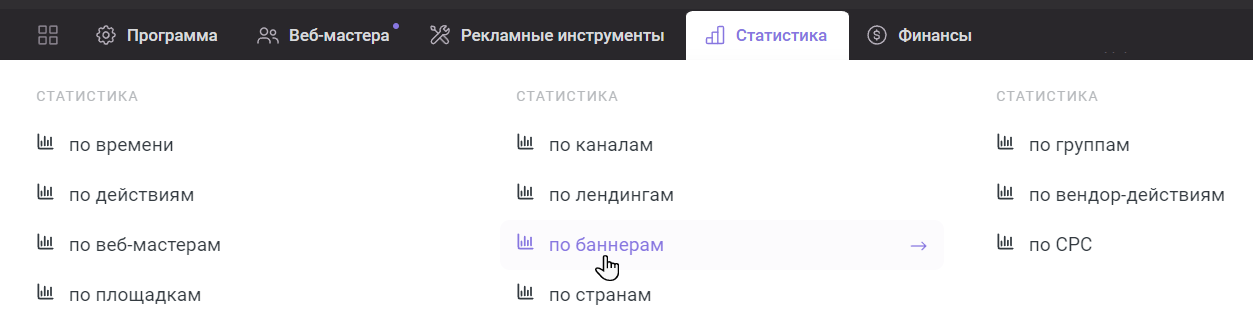Баннеры — это графические изображения рекламного характера, которые веб-мастера могут использовать для продвижения ваших продуктов и услуг.
Для более эффективной работы веб-мастеров рекомендуем добавить в программу хотя бы 10 баннеров разных размеров для разных категорий товаров.
Требования к баннерам
Перед тем как добавить баннеры, ознакомьтесь с требованиями к ним.
- Общие требования ко всем баннерам
- Требования к JPG, PNG и GIF-баннерам
- Требования к баннерам HTML5
-
Требования к баннерам, которые распространяются на территории РФ — соблюдение этих требований обязательно только для рекламодателей, которые осуществляют свою деятельность на территории РФ.
Общие требования
- Для запуска программы в Admitad обязательно наличие баннеров общей тематики, содержащих информацию о программе без привязки к сезону, брендам, ценам и акциям. Они будут использованы для замены других баннеров, у которых истек срок действия.
- На баннерах должен быть логотип вашей программы.
- Баннеры должны содержать актуальную информацию.
- Не должно быть баннеров на конкретный товар, так как его может не оказаться в наличии, или цена на баннере будет отличаться от реальной цены. Только баннеры на категорию или акцию.
- На одну категорию или акцию должно быть не более одного баннера каждого размера.
- Баннеры с акциями должны быть загружены на сайт за 2−3 дня до старта акции.
- Допускаются баннеры формата JPG, JPEG, PNG, GIF и HTML5.
Рекламодатели из РФ не могут добавлять баннеры формата GIF и HTML5.
Требования к JPG, PNG и GIF-баннерам
Рекламодатели из РФ не могут добавлять баннеры формата GIF.
- Объем файла баннера (как статического, так и динамического) не должен превышать 100 килобайт;
- Имя файла баннера должно состоять только из размера баннера (без пробелов) и больше ничего не содержать, кроме расширения файла (.swf, .jpg и т.д.).
Образец:
120x600.jpg
- Допустимый размер для баннера:
- ширина — не менее 110 px;
- высота — не менее 50 px.
Например:
120 x 600 160 x 600 200 x 200 200 x 300 240 x 400
300 x 250 336 x 280 468 x 60 500 x 500 600 x 90 728 x 90Эти размеры являются наиболее востребованными среди веб-мастеров и наиболее кликабельными среди пользователей.
Требования к баннерам HTML5
Рекламодатели из РФ не могут добавлять баннеры формата GIF.
- Баннер должен представлять собой .zip архив.
- Размер архива не более 256 Kb.
- В архиве должно быть не более 40 файлов.
- В корне архива должен находиться файл с именем «index.html».
- Допустимые форматы остальных файлов в архиве: .html, .css, .js, .png, .jpg, .jpeg, .gif, .svg.
- Баннер должен содержать в теге <head> meta-тег с информацией о его размере.
Например, если баннер размером 240x400, то:
<meta name="ad.size" content="width=240,height=400" />
- Ссылка для перехода при показе баннера будет находиться в GET-параметре «link1».
- Вызвать переход по ссылке можно одним из способов:
- импортировать скрипт
<script type="text/javascript"
src="https://cdn.admitad.com/static/js/ad/parse_template.js"></script>
и вызвать setURL()
<a onclick="setURL()">text of link</a>
- или добавить элемент
<a href="%link1%" target="_blank">text of link</a>
и вызвать
document.addEventListener(‘DOMContentLoaded’, function(){updateAttrs();});
или любым другим способом.
Ссылка для перехода должна быть из GET-параметра «link1» и открываться в новом окне.
- импортировать скрипт
Требования к баннерам, которые распространяются на территории РФ
Если вы осуществляете деятельность на территории РФ, то помимо всех вышеперечисленных требований к баннерам вам также необходимо соблюдать дополнительные правила согласно закону о маркировке рекламы в РФ.
В частности, все ваши рекламные материалы, в том числе баннеры, должны быть промаркированы особым образом.
С марта 2023 года Роскомнадзор начнет проводить выборочные проверки рекламы и в случае несоблюдения закона может назначить штраф. Подробнее о рисках
Перейдите к нужному разделу, в зависимости от того, как именно вы предоставляете баннеры веб-мастерам:
-
Вы загружаете баннеры в свою программу в Admitad (самостоятельно или через личного менеджера)
-
Вы напрямую передаете готовые баннеры веб-мастерам, или веб-мастера самостоятельно создают баннеры для вас
Вы загружаете баннеры в свою программу в Admitad (самостоятельно или через личного менеджера)
В этом случае баннеры должны соответствовать следующим требованиям:
- Допустимые форматы баннеров: JPG, JPEG и PNG.
Запрещено добавлять баннеры в формате GIF и HTML5.
- Допустимый размер баннеров:
- ширина — не менее 110 px;
- высота — не менее 50 px.
- Баннеры должны содержать маркировку: название юрлица вашей компании и ее ИНН.
Вы напрямую передаете готовые баннеры веб-мастерам, или веб-мастера самостоятельно создают баннеры для вас
В этом случае вы самостоятельно должны следить за тем, чтобы вся реклама была размечена по правилам и требованиям, установленным законодательством РФ.
- Если вы напрямую передаете свои баннеры веб-мастерам, то эти баннеры обязательно должны содержать текстовую метку формата:
«Реклама. Название юрлица вашей компании, ИНН компании».
- Если веб-мастера самостоятельно создают баннеры для вас, то вам необходимо:
- передать веб-мастеру всю информацию, которая необходима для маркировки (название юрлица вашей компании и ее ИНН);
- попросить веб-мастера разместить эту информацию на баннере.
Метка о рекламе может быть расположена в любой части баннера. Главное — она должна быть заметна.
Добавление категорий баннеров
Чтобы добавить баннеры, сначала необходимо создать для них категории.
Категории по сути являются папками для объединения рекламных материалов, схожих по смыслу или назначению, например:
- по брендам или группам товаров, которые они рекламируют: «Обувь», «Одежда», «Аксессуары»;
- по акциям и событиям, для которых они предназначены: «Выпускной 2018», «Кибернеделя»;
- по странам, если ваша программа работает в нескольких регионах и вы планируете загружать баннеры на разных языках или с разными условиями для разных регионов.
Категории нужны и веб-мастерам: по ним они ищут нужные баннеры на странице вашей программы, поэтому лучше давать категориям понятные названия и максимально точно распределять по ним баннеры.
1. Чтобы создать категорию, выберите «Рекламные инструменты» → «Креативы» → «Категории баннеров» и нажмите «Добавить новую категорию».
2. Сначала необходимо создать универсальную категорию, которая будет действовать неограниченное время. Ее нельзя деактивировать или скрыть, но в любое время можно переименовать.
2.1. Введите название категории. Имейте в виду, что оно будет видно веб-мастерам.
2.2. Поставьте галочку «Активность», чтобы сразу активировать создаваемую категорию, то есть сделать ее видимой и доступной для веб-мастеров.
3. После создания универсальной категории можно приступить к добавлению остальных.
3.1. Обратите внимание, что в настройках остальных категорий по умолчанию стоит галочка «Ограниченная по времени». Это удобно, если вы хотите добавить категорию, которая будет активна только в период действия какой-то акции. Тогда в поле «Время действия» выберите дату начала и дату конца действия категории и снимите галочку «Активность». Категория активируется сама, когда наступит дата начала, и скроется, когда срок действия истечет.
Если оставить галочку «Активность», то дата начала действия поменяется на текущее число и категория станет активной сразу.
3.2. Помимо этого, при добавлении ограниченной по времени категории нужно обязательно выбрать категорию на замену. Категория на замену должна быть неограниченной по времени — здесь вам и пригодится универсальная категория.
Крайне желательно, чтобы в категории на замену были баннеры такого же размера, что и в основной категории. В этом случае, когда время основной категории истечет и ее баннеры станут скрытыми, на их место встанут баннеры этого же размера из категории на замену, и трафик продолжит идти. Но если в категории на замену подходящего по размеру баннера нет, рекламное место на площадке веб-мастера станет пустым.
Если же ограничений по времени не требуется, снимите галочку «Ограниченная по времени». Далее решите, хотите ли вы активировать категорию сейчас или пока оставите скрытой.
3.3. Нажмите «Сохранить» или «Сохранить и перейти к загрузке», если хотите сразу же добавить баннеры в только что созданную категорию. Об этом читайте в разделе «Добавление баннеров».
Созданная категория появится в общем списке. Здесь же вы можете увидеть количество рекламных материалов этой категории, ее время действия и т.д.
Изменение категорий
После создания категории вы можете ее:
- переименовать;
- продлить или сократить (только для ограниченных по времени);
- скрыть или показать;
Опция «Скрыть» позволяет скрыть рекламные материалы категории, которая создается, например, под будущую акцию, чтобы условия акции никому не были видны раньше времени. Если же категория уже скрыта и вы, наоборот, хотите сделать баннеры видимыми, нажмите «Показать».
- деактивировать;
Деактивация сродни отложенному удалению. При деактивации категория и ее баннеры скрываются от веб-мастеров через запланированное количество дней, но трафик по ним продолжает идти около недели, и только потом категория и баннеры удаляются окончательно. Как деактивировать категорию
- удалить;
Категория и ее баннеры будут удалены через указанный промежуток времени. Как удалить категорию
Чтобы переименовать категорию, изменить сроки и скрыть или показать категорию, перейдите на страницу с настройками категории. Для этого в колонке «Инструменты» нажмите 
И внесите изменения.
Удаление и деактивация категорий
По правилам Admitad веб-мастера должны быть оповещены об изменениях не менее, чем за 5 дней. Это нужно, чтобы они успели убрать рекламные материалы со своих площадок.
Чтобы удалить или деактивировать категорию:
- обратитесь к своему аккаунт-менеджеру;
- или сделайте это самостоятельно по инструкции ниже (если у вас есть соответствующие права).
1. Не позднее чем за 5 дней до даты удаления или деактивации сообщите менеджеру о деактивации или удалении категории. Менеджер сделает рассылку по веб-мастерам.
2. После того как менеджер сообщит вам, что он уведомил веб-мастеров:
-
Чтобы удалить категорию, в колонке «Инструменты» нажмите
.
-
Чтобы деактивировать категорию, в колонке «Инструменты» нажмите
, затем нажмите кнопку «Отключить».
3. В отобразившемся окне укажите срок, через который категория будет удалена или деактивирована, и нажмите «Сохранить».
Готово, удаление или деактивация запланированы.
До наступления запланированного дня категория и ее рекламные материалы будут отображаться в списке со статусом «Деактивируется» или «Удаляется».
Если категория перешла в этот статус, изменить категорию или отменить
деактивацию / удаление уже нельзя.
Добавление баннеров
После создания категорий баннеров можно перейти к загрузке самих баннеров. Для этого выберите «Рекласные инструменты» → «Креативы» → «Баннеры» и нажмите «Добавить новые материалы».
1. Выберите категорию, к которой относится баннер.
2. Если нужно, чтобы пользователь проходил не по стандартной партнерской ссылке, а, например, на страницу конкретной группы товаров или акции, укажите ссылку для баннера.
2.1. Для этого в строку «Ссылка» вставьте сначала адрес страницы, куда должен попасть пользователь, например, http://website.com/ru/ru/catalog/mujskaya_odejda/mujskie_bruki/
2.2. Затем добавьте к ней параметры из поля «Трекинг-ссылка для веб-сайта» (Программа → Общие настройки).
Пример: ?utm_medium=cpa&utm_source=admitad&utm_campaign={{publisher_id}&utm_content={{publisher_id}}&admitad_uid={{admitad_uid}
2.3. Готовая ссылка будет выглядеть так:
http://website.com/ru/ru/catalog/mujskaya_odejda/mujskie_bruki/?utm_medium=cpa&utm_source=admitad&utm_campaign={{publisher_id}&utm_content={{publisher_id}}&admitad_uid={{admitad_uid}
НО: если в URL посадочной страницы уже есть знак вопроса «?», то знак вопроса, с которого начинается список параметров, нужно обязательно заменить на символ «&».
Ссылка:
http://www.yoursite.ru/?hl=ru
Параметры:
?admitad_uid={{admitad_uid}}
Вот что должно получиться:
http://www.yoursite.ru/?hl=ru&admitad_uid={{admitad_uid}}
3. В блоке «Права доступа» вы можете выбрать, кому будет доступен загружаемый материал: участникам определенных каналов или групп (если они у вас есть) или конкретным веб-мастерам.
Также можно настроить регионы, для которых будет предназначен этот рекламный материал. Это актуально, если вы загружаете баннеры на разных языках или с акциями, которые действуют только в отдельных регионах. Так веб-мастера с помощью фильтра смогут найти баннеры на нужном языке или с действующей акцией.
По умолчанию баннер предназначен для всех веб-мастеров и всех регионов.
4. Нажмите «Продолжить». Вы попадете на страницу добавления самих баннеров.
Загрузите файлы баннеров по одному или добавьте сразу группой.
Обратите внимание, что размеры баннеров должны соответствовать указанным в требованиях, в противном случае вы увидите сообщение «Недопустимый размер баннера».
Если баннеры загружены успешно, ниже появятся их миниатюры.
Если вы на этом этапе решили изменить название, категорию баннера или прописать для него особую ссылку, кликните на соответствующее поле и внесите изменения.
5. Нажмите «Сохранить», и баннер будет добавлен со статусом «Активный», т.е. будет виден веб-мастерам на странице программы.
Изменение баннеров
Чтобы отредактировать баннер, перейдите к списку рекламных материалов и нажмите 
Вы попадете на страницу редактирования баннера, где сможете:
- изменить его название, категорию, регионы;
- прописать новую ссылку;
- ограничить или расширить права доступа для веб-мастеров;
- и даже заменить само изображение.
Также вы можете скрыть баннер — баннер получит статус «Скрытый» и не будет виден пользователям.
Если же вам нужно изменить ссылки сразу у несколько баннеров, удобнее воспользоваться групповым редактированием. Для этого в списке баннеров пометьте галочками нужные элементы, выберите действие и нажмите «Применить».
Введите новую ссылку, которая будет действовать для этих баннеров.
Удаление и деактивация баннеров
По правилам Admitad веб-мастера должны быть оповещены об изменениях не менее, чем за 5 дней. Это нужно, чтобы они успели убрать рекламные материалы со своих площадок.
Чтобы удалить или деактивировать баннер:
- обратитесь к своему аккаунт-менеджеру;
- или сделайте это самостоятельно по инструкции ниже (если у вас есть соответствующие права).
1. Не позднее чем за 5 дней до даты удаления или деактивации сообщите менеджеру о деактивации или удалении баннера. Менеджер сделает рассылку по веб-мастерам.
2. После того как менеджер сообщит вам, что он уведомил веб-мастеров:
-
Чтобы удалить баннер, в колонке «Инструменты» нажмите
.
-
Чтобы деактивировать баннер, в колонке «Инструменты» нажмите
, затем нажмите кнопку «Отключить».
3. В отобразившемся окне укажите срок, через который баннер будет удален, и нажмите «Сохранить».
Готово, удаление или деактивация запланированы.
До наступления запланированного дня баннер будет отображаться в списке со статусом «Деактивируется» или «Удаляется».
Если баннер перешел в этот статус, изменить баннер или отменить деактивацию / удаление уже нельзя.
Если вы загружаете баннеры через менеджера
Если загрузкой баннеров занимается ваш аккаунт-менеджер:
- Предоставьте менеджеру баннеры за 3−5 дней до даты, когда они должны быть добавлены в систему.
- Все баннеры должны отвечать требованиям.
Если баннеры будут предназначены для территории РФ, они также должны соответствовать специальным требованиям.
- Для каждого баннера должны быть указаны:
- категории баннеров, куда эти баннеры должны быть загружены;
- срок действия баннеров — если они должны быть ограничены по сроку;
- регион — для каких регионов предназначен баннер;
- название группы, канала, логин веб-мастера — если баннер создавался для отдельных веб-мастеров.
Статистика по баннерам
Отслеживать эффективность баннеров вам поможет статистика по баннерам. Подробнее